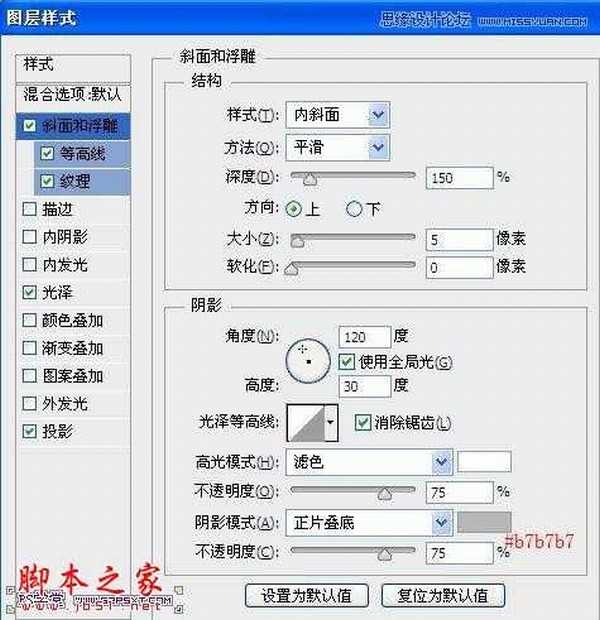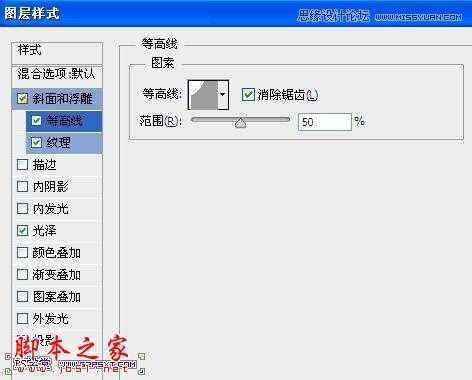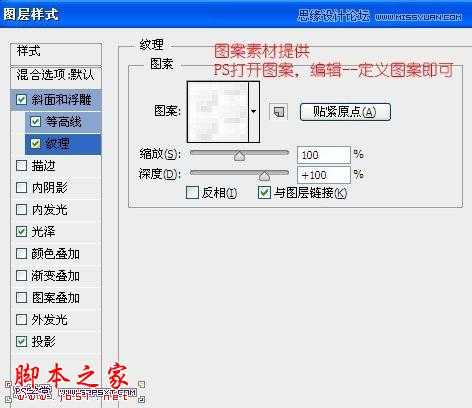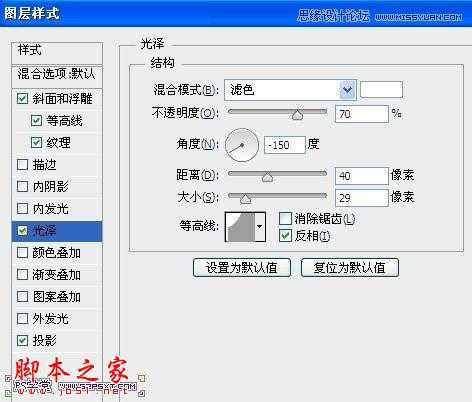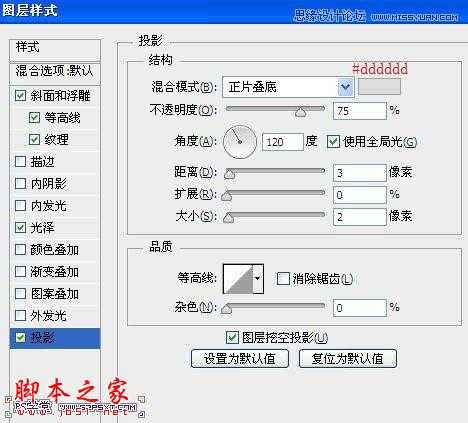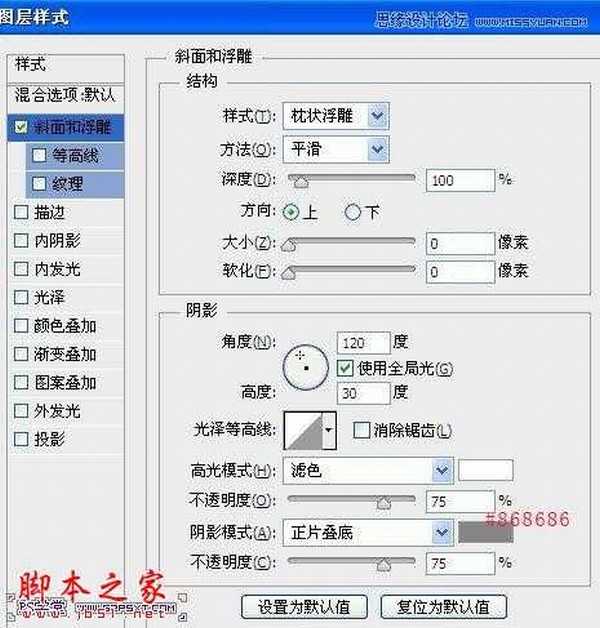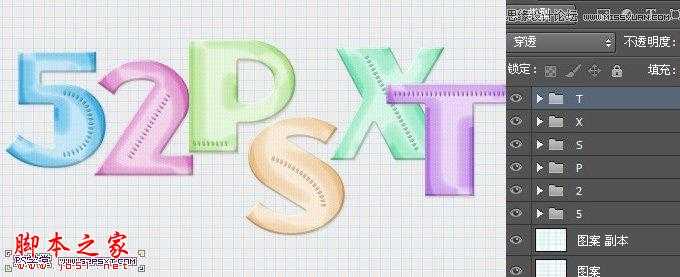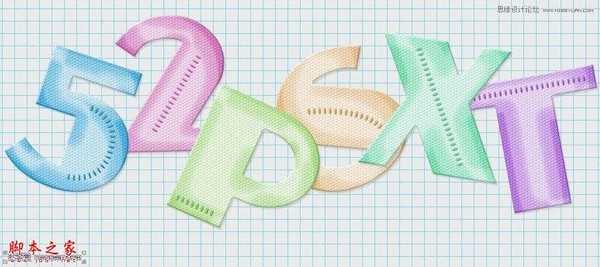站长资源平面设计
Photoshop使用图层样式制作彩色纹理的艺术字教程
简介本教程主要介绍Photoshop使用图层样式制作彩色纹理的艺术字,方法很简单,适合初学者学习,喜欢的朋友一起来学习吧具体效果: 具体教程: 1.新建1100*800px大小的文档,编辑填充颜色#ececec 2.新建图层“图案”,我们编辑填充图案(素材中提供),改图层模
本教程主要介绍Photoshop使用图层样式制作彩色纹理的艺术字,方法很简单,适合初学者学习,喜欢的朋友一起来学习吧具体效果:
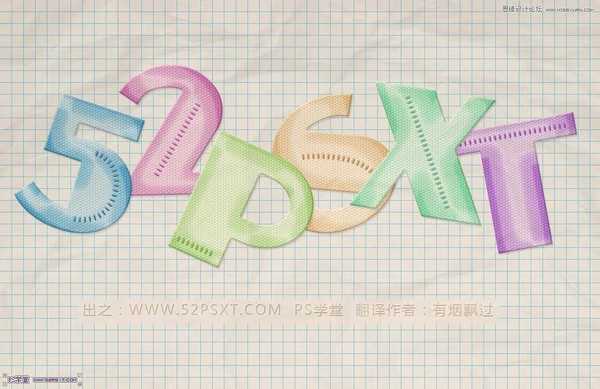
1.新建1100*800px大小的文档,编辑填充颜色#ececec

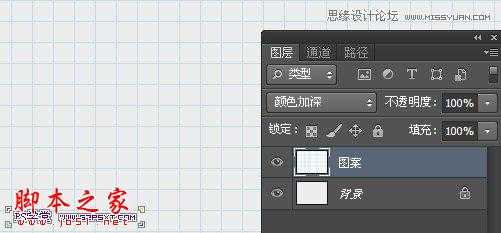

选择字体Anchor Jack(素材提供),字体颜色 #39ace1,大小180px左右,如下:

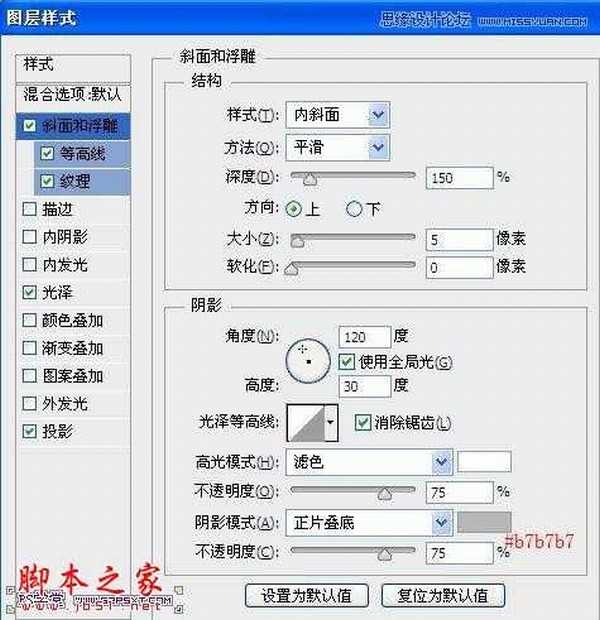
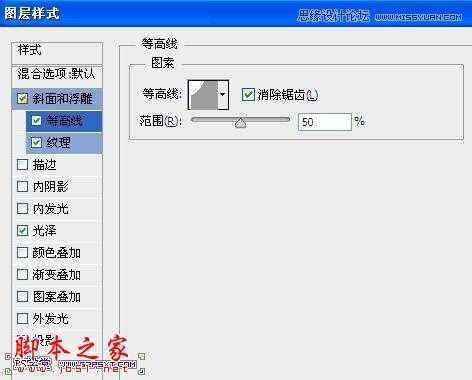
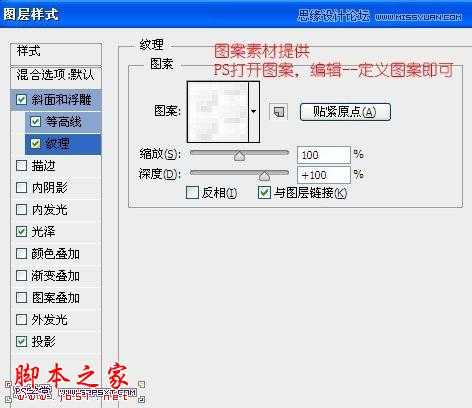
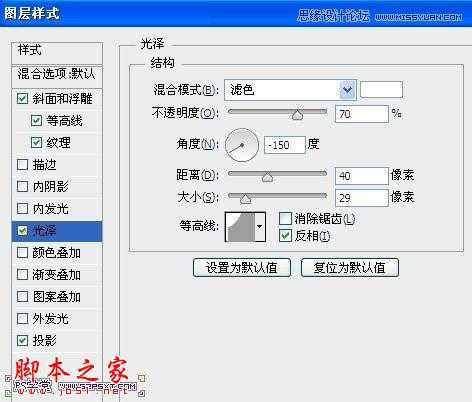
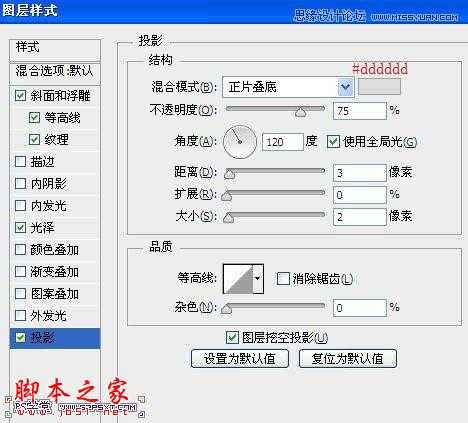



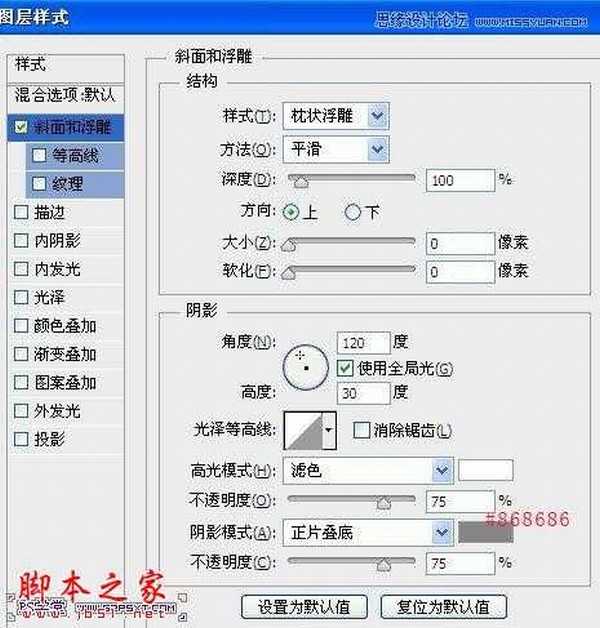

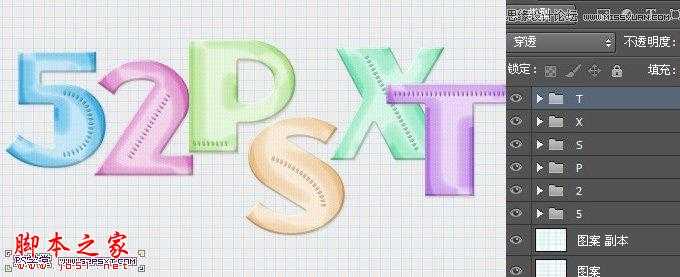
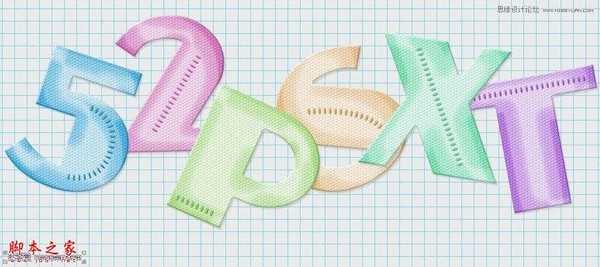


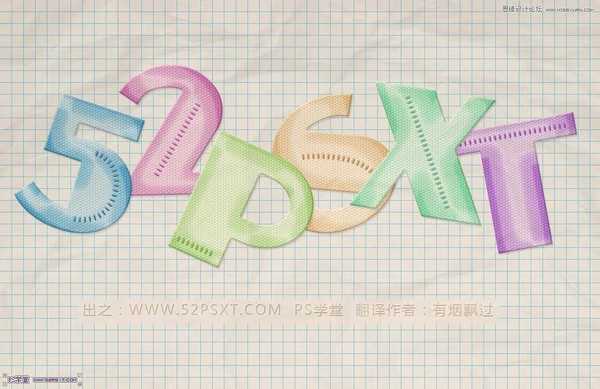
1.新建1100*800px大小的文档,编辑填充颜色#ececec

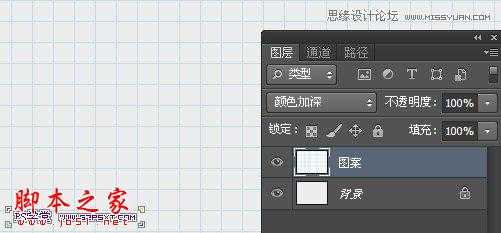

选择字体Anchor Jack(素材提供),字体颜色 #39ace1,大小180px左右,如下: