站长资源平面设计
Photoshop设计制作镶钻石的黄金字
简介文字中的钻石效果并没有使用钻石素材,而是用最为简单的心形图案配合图层样式做出的,后期手工调整高光及暗部等效果更为细腻自然。最终效果1、打开Photoshop,Ctrl+N新建一个空白文档。我这里选择的尺寸是600×380px,你可以根据自己的需要来定义尺寸。2、我们首先来创建个紫色背景。
文字中的钻石效果并没有使用钻石素材,而是用最为简单的心形图案配合图层样式做出的,后期手工调整高光及暗部等效果更为细腻自然。
最终效果

1、打开Photoshop,Ctrl+N新建一个空白文档。我这里选择的尺寸是600×380px,你可以根据自己的需要来定义尺寸。

2、我们首先来创建个紫色背景。按住Alt键双击背景图层,使其转换成普通图层。双击背景图层,打开图层样式窗口,选择渐变叠加。渐变样式如下图所示。


3、添加色相/饱和度调整层,参数设置如下图。选中蒙版缩略图。然后选择渐变工具,渐变样式选择径向渐变,颜色为由黑色到透明,在蒙版上由内到外拉出渐变。
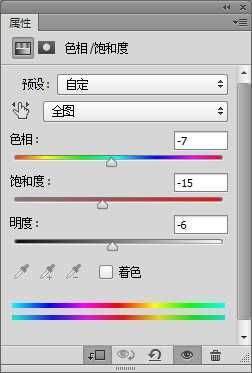

4、新建一层,选择渐变工具,颜色为#e3b042到透明,渐变样式为径向渐变,由底部向上拉出渐变。
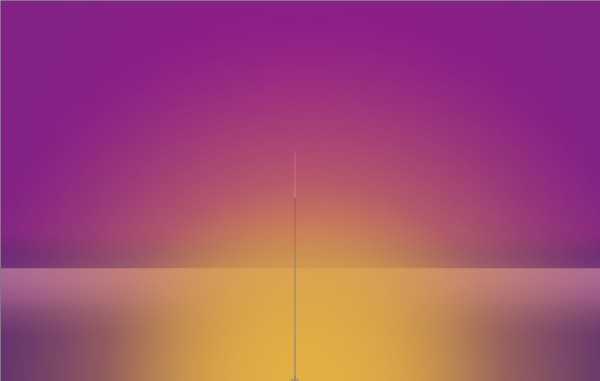
5、将此渐变图层的不透明度设置为70%,填充度设置为55%(这里的参数可以根据自己的喜好来设置)。

6、新建一层,利用同样方法在背景上方添加由#fdd135到透明的渐变,并将不透明度设置为70%。
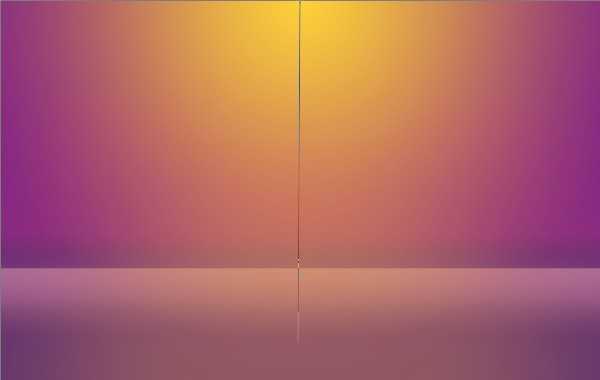
7、我们继续为背景添加光源。新建一层,添加由 #fefbcd到透明的渐变,这次可以将渐变拉的长一些以覆盖大部分区域。

8、继续添加光源。新建一层,添加由#fdfbf2到透明的渐变,这次的渐变尺寸要小一些,已营造出光源近处的场景。
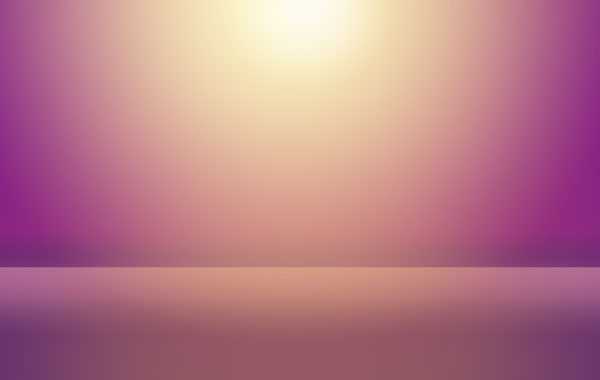
9、下载并安装COPASETI字体,输入你喜欢的文字。我使用的文字颜色为#d4ad74,大小为200点。

10、双击文字图层,为文字添加图层样式。首先添加斜面和浮雕样式,参数设置如下,这里注意光泽等高线的设置。
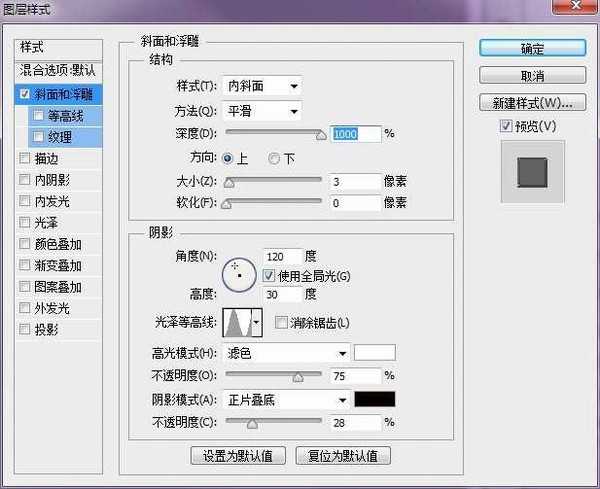

下载并安装心形图案,此处将用到心形图案的填充。参数设置如下。
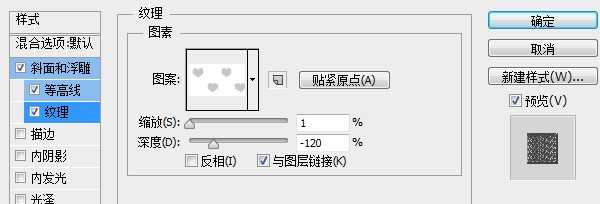

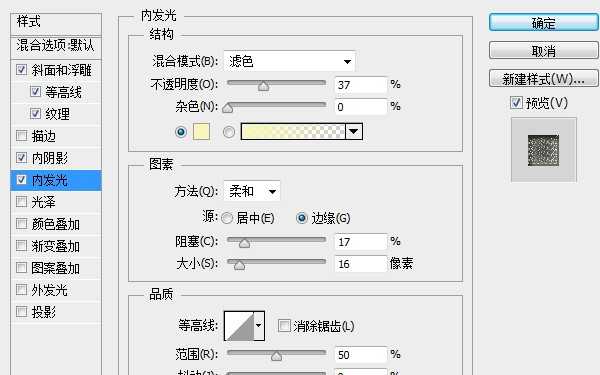
上一页12 下一页 阅读全文
最终效果

1、打开Photoshop,Ctrl+N新建一个空白文档。我这里选择的尺寸是600×380px,你可以根据自己的需要来定义尺寸。

2、我们首先来创建个紫色背景。按住Alt键双击背景图层,使其转换成普通图层。双击背景图层,打开图层样式窗口,选择渐变叠加。渐变样式如下图所示。


3、添加色相/饱和度调整层,参数设置如下图。选中蒙版缩略图。然后选择渐变工具,渐变样式选择径向渐变,颜色为由黑色到透明,在蒙版上由内到外拉出渐变。
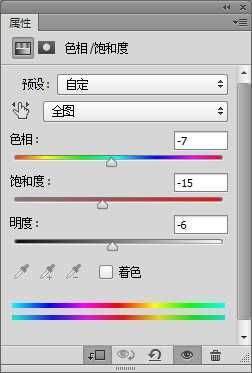

4、新建一层,选择渐变工具,颜色为#e3b042到透明,渐变样式为径向渐变,由底部向上拉出渐变。
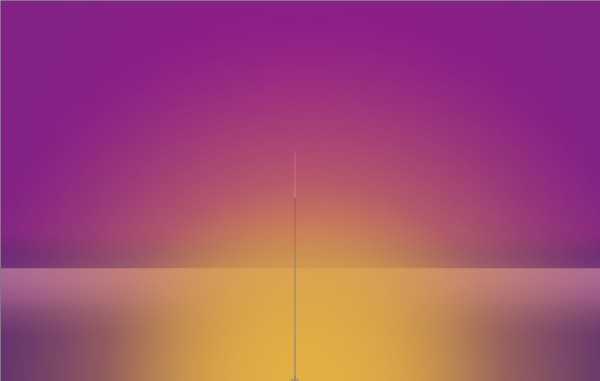
5、将此渐变图层的不透明度设置为70%,填充度设置为55%(这里的参数可以根据自己的喜好来设置)。

6、新建一层,利用同样方法在背景上方添加由#fdd135到透明的渐变,并将不透明度设置为70%。
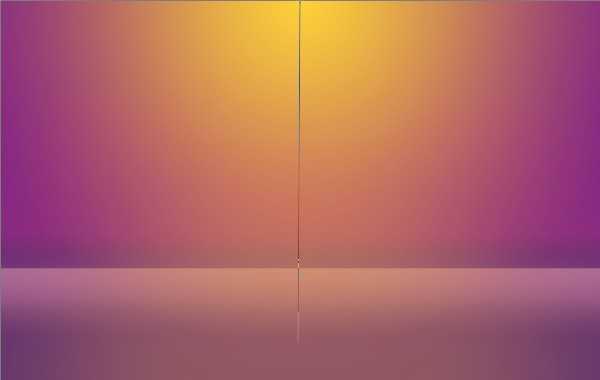
7、我们继续为背景添加光源。新建一层,添加由 #fefbcd到透明的渐变,这次可以将渐变拉的长一些以覆盖大部分区域。

8、继续添加光源。新建一层,添加由#fdfbf2到透明的渐变,这次的渐变尺寸要小一些,已营造出光源近处的场景。
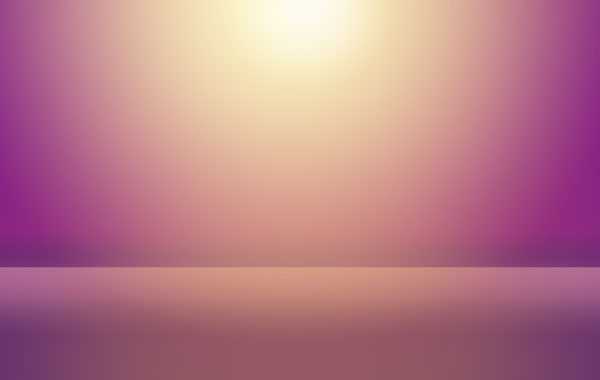
9、下载并安装COPASETI字体,输入你喜欢的文字。我使用的文字颜色为#d4ad74,大小为200点。

10、双击文字图层,为文字添加图层样式。首先添加斜面和浮雕样式,参数设置如下,这里注意光泽等高线的设置。
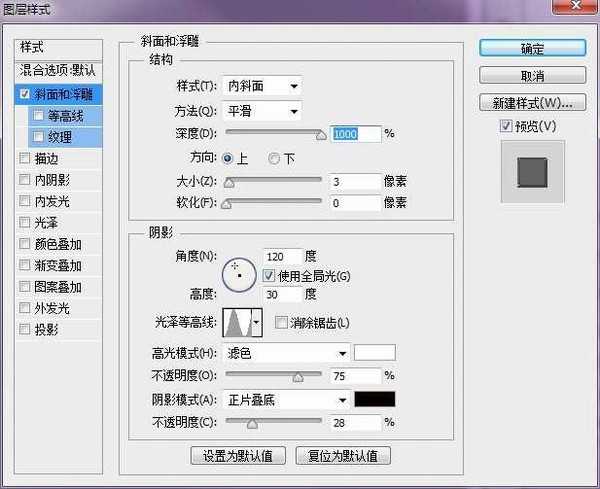

下载并安装心形图案,此处将用到心形图案的填充。参数设置如下。
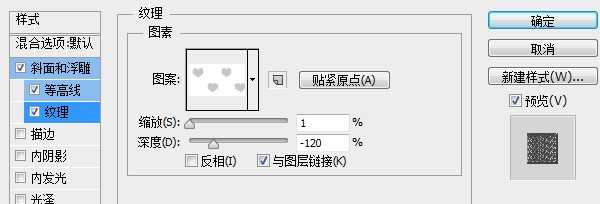

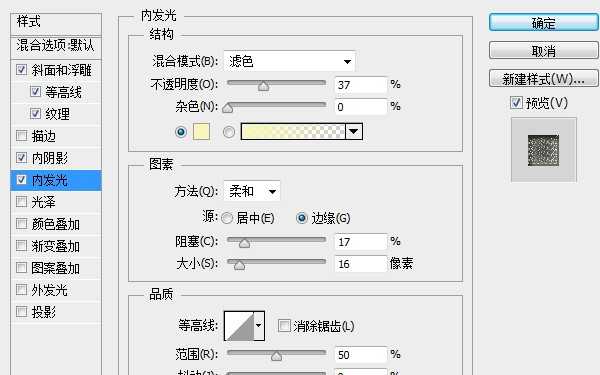
上一页12 下一页 阅读全文