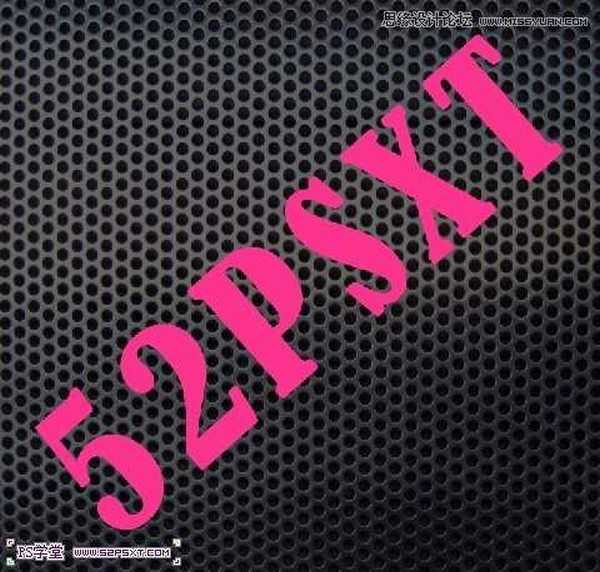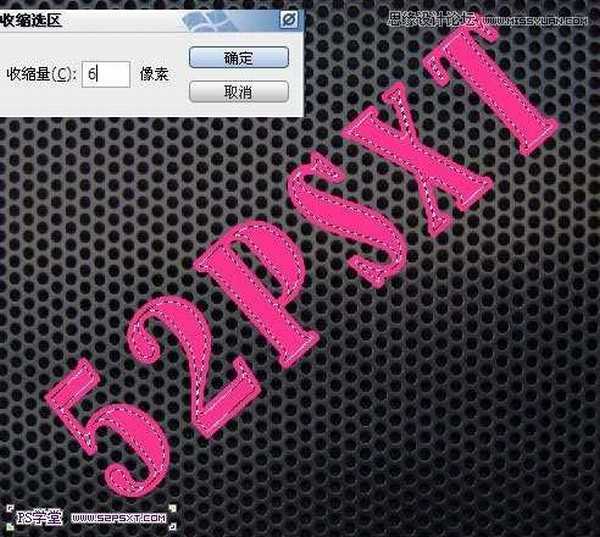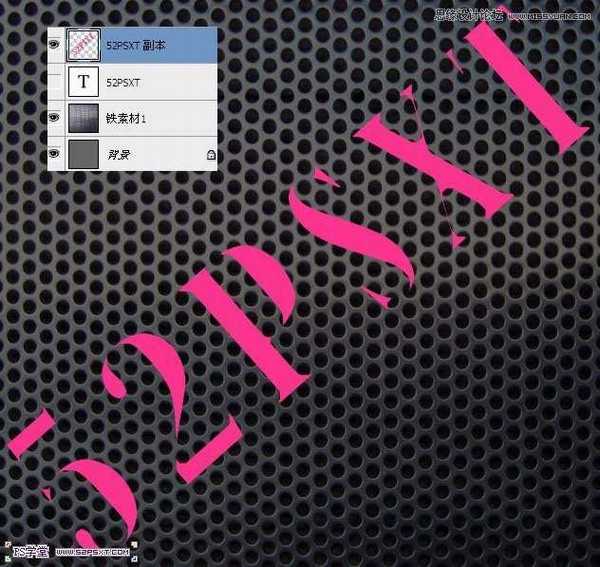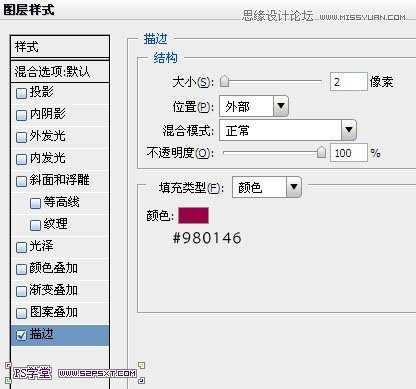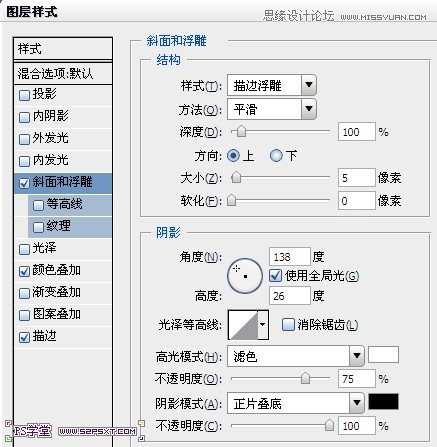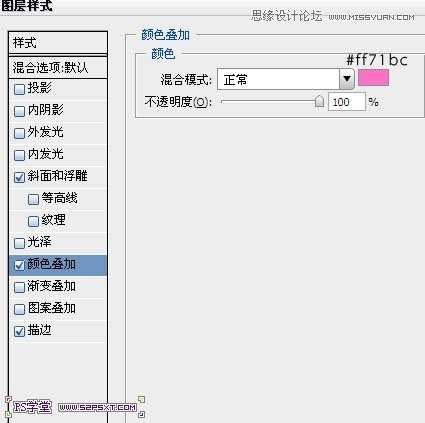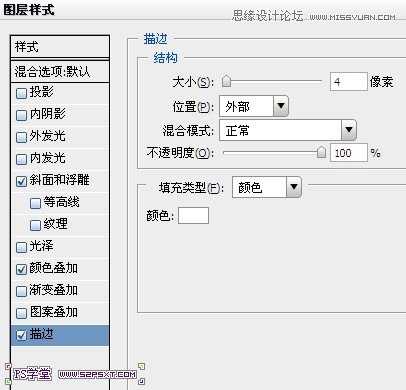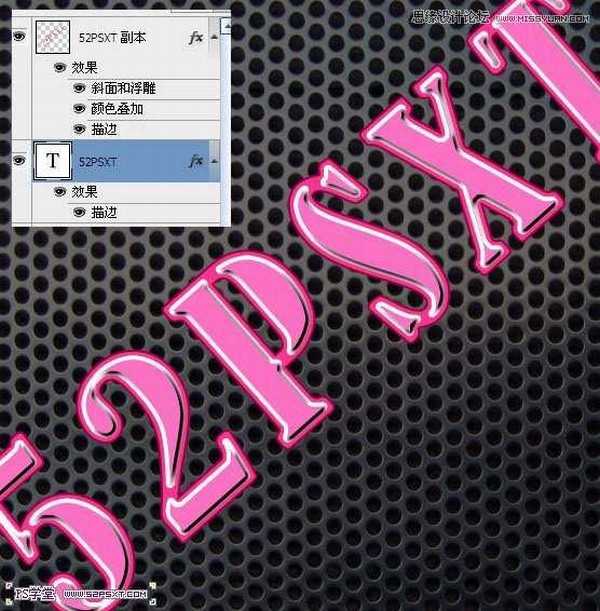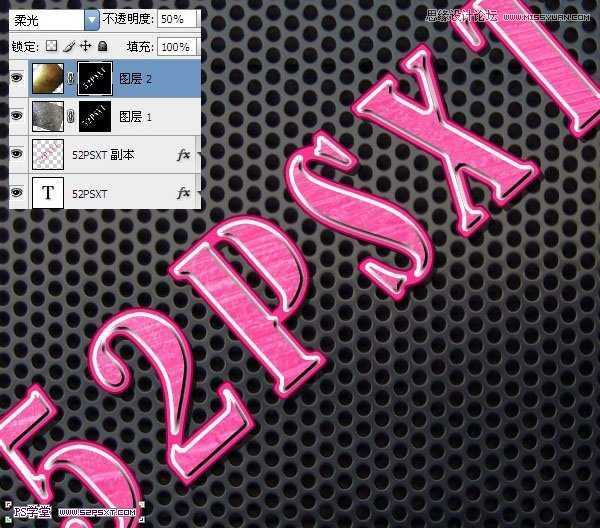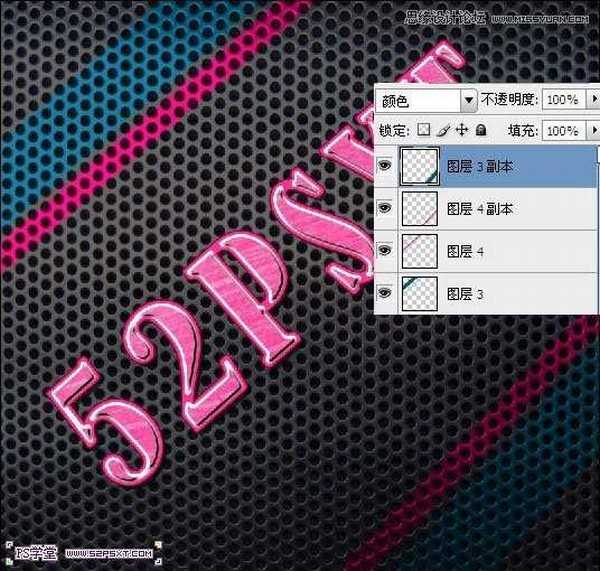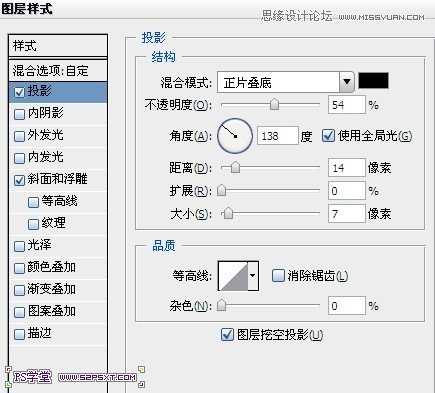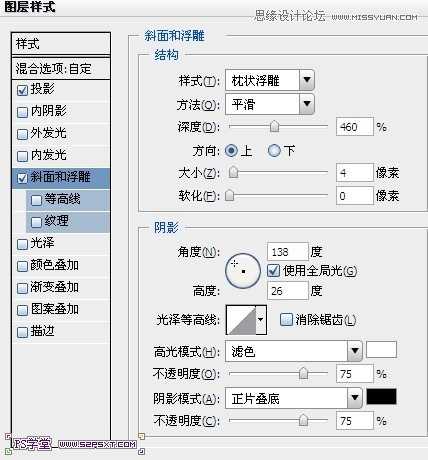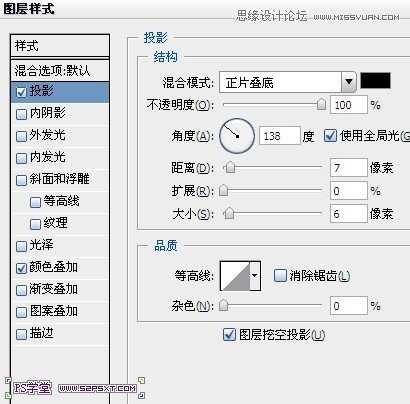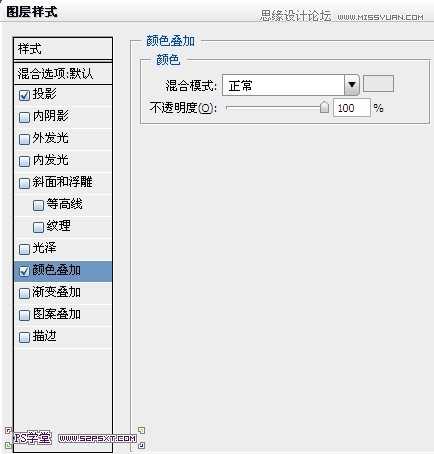站长资源平面设计
Photoshop设计制作出粉色金属质感的字体教程
简介先看看效果图 素材: 1.新建800*750px大小的文档,编辑填充颜色#666666 2.拉入铁素材1,将图层模式改为正片叠底 3.选择字体颜色#ff348f,字体使用“‘Bernard MT Condensed’(回复即可下载素材) 打上文字,摆放好
先看看效果图

1.新建800*750px大小的文档,编辑填充颜色#666666
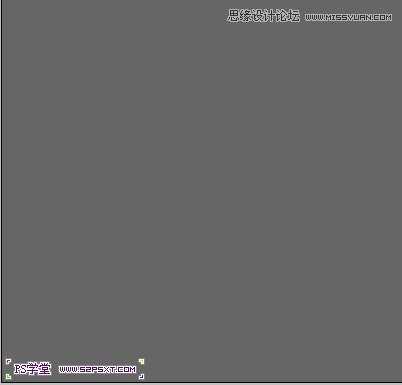

打上文字,摆放好位置
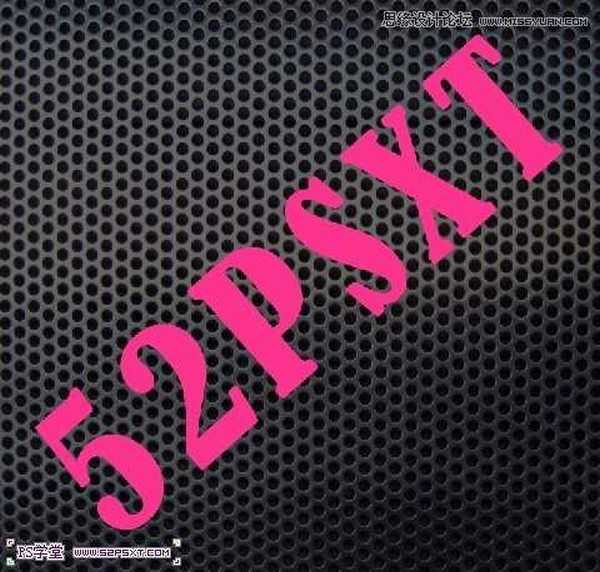
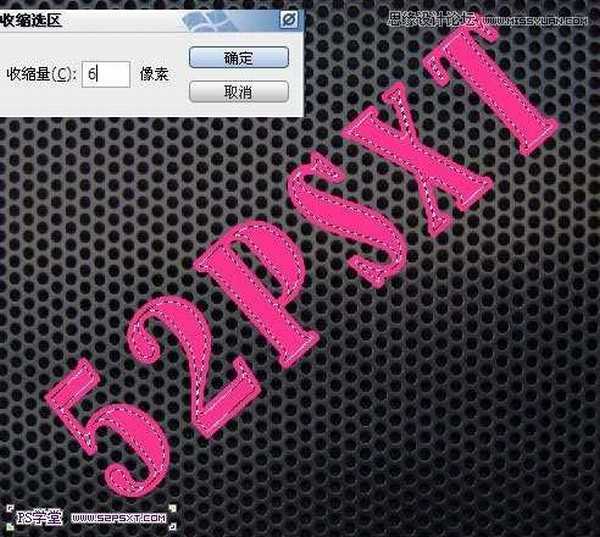
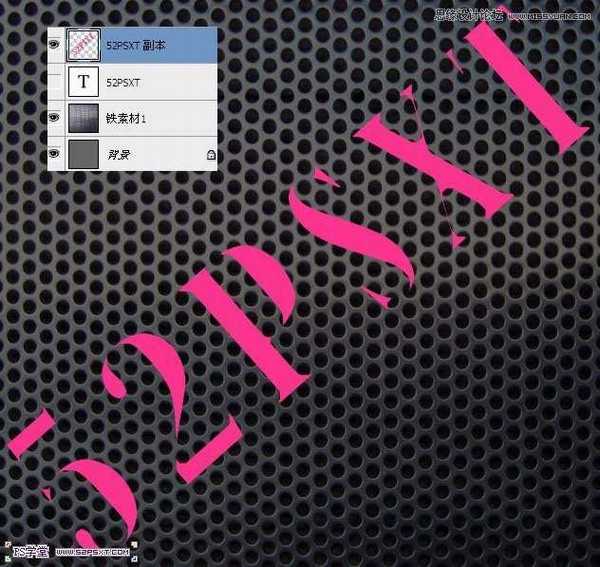
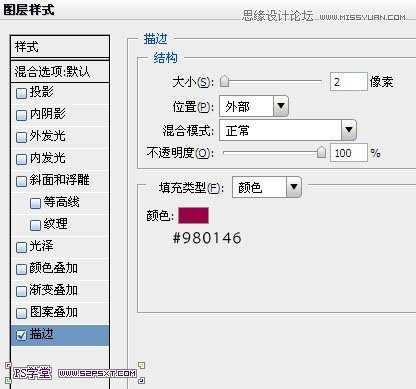

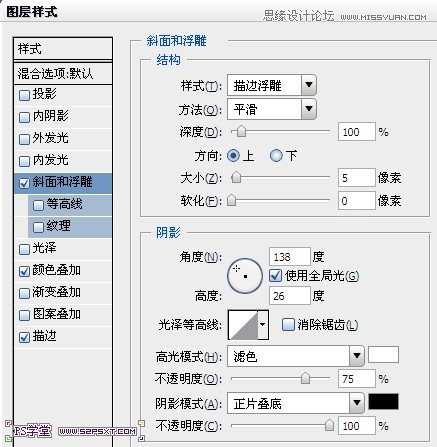
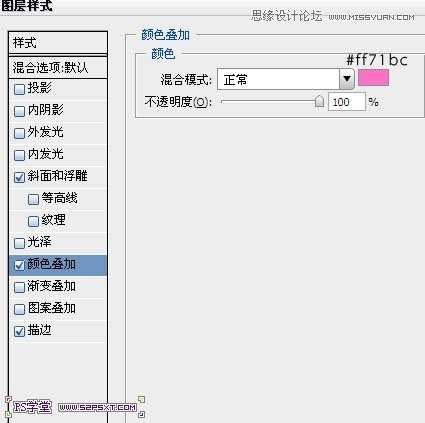
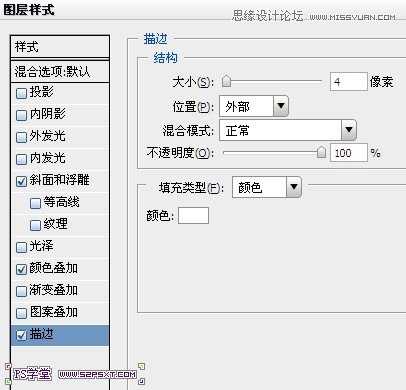
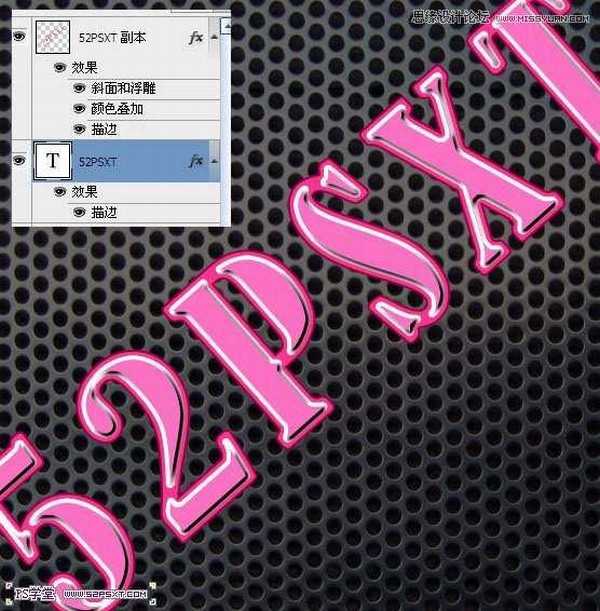




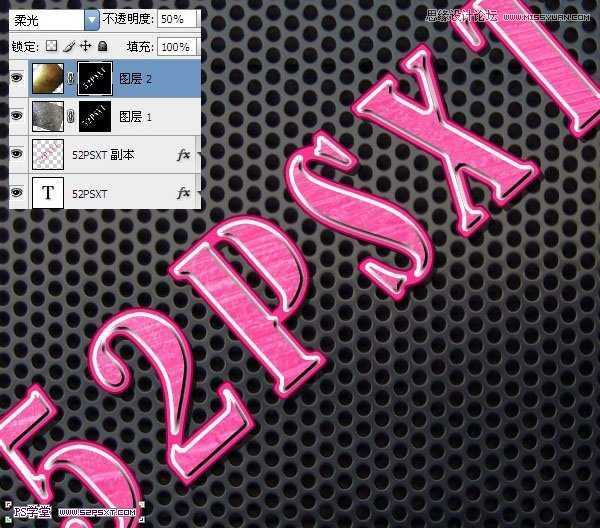
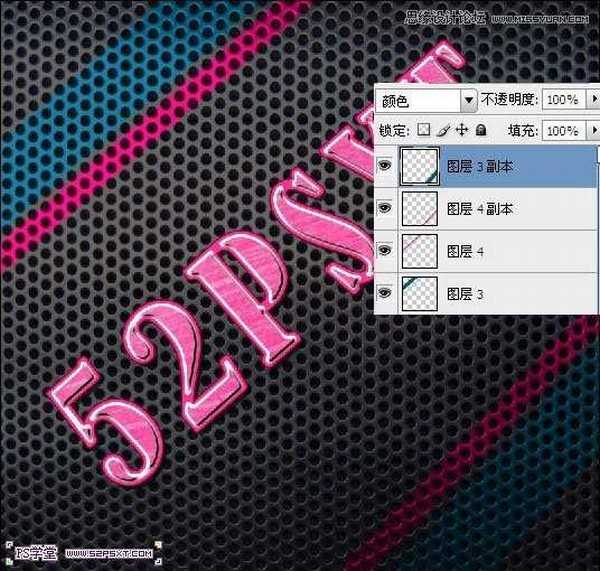
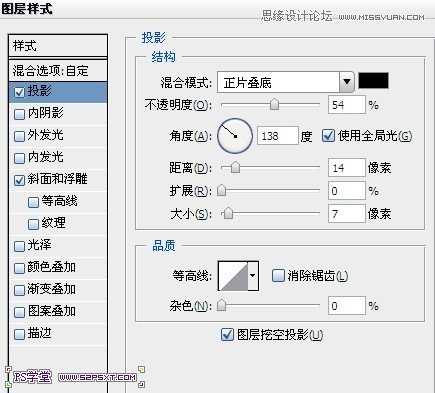
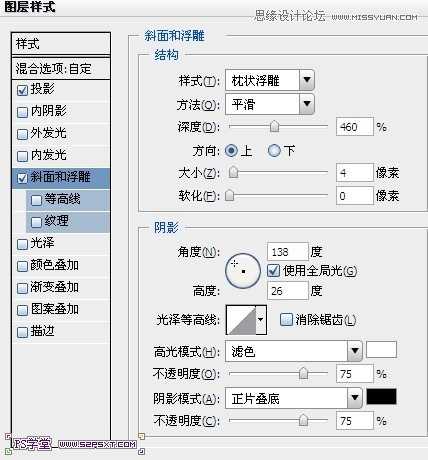

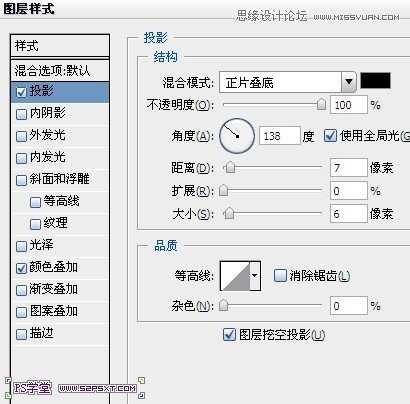
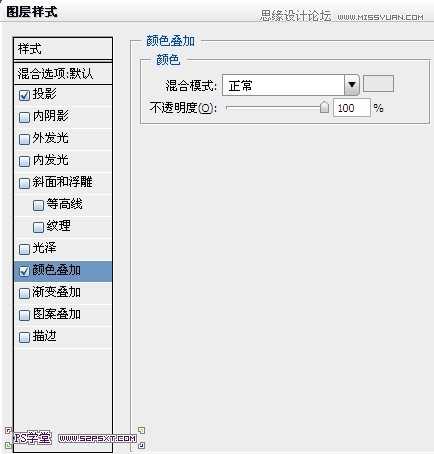



1.新建800*750px大小的文档,编辑填充颜色#666666
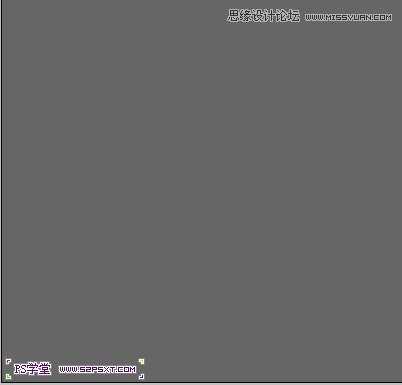

打上文字,摆放好位置