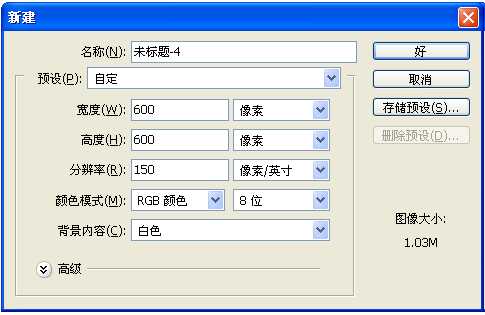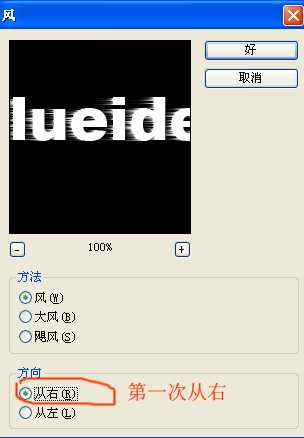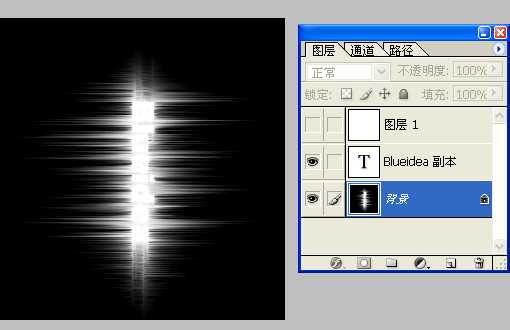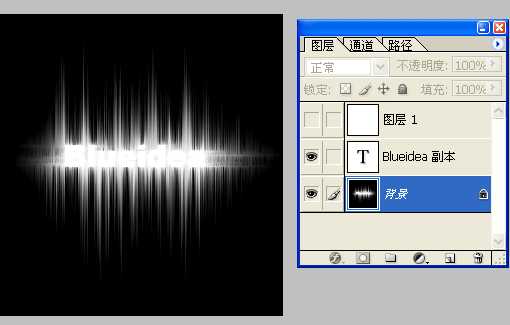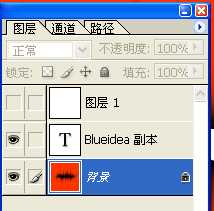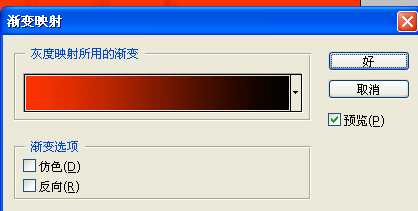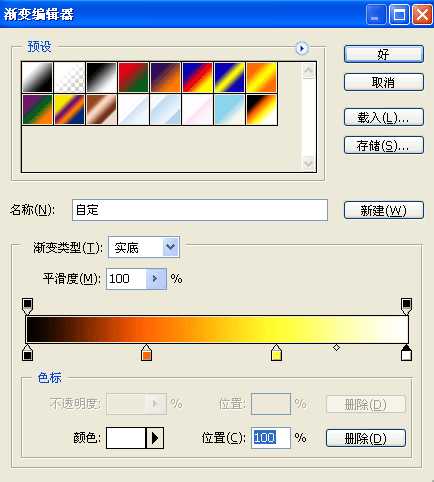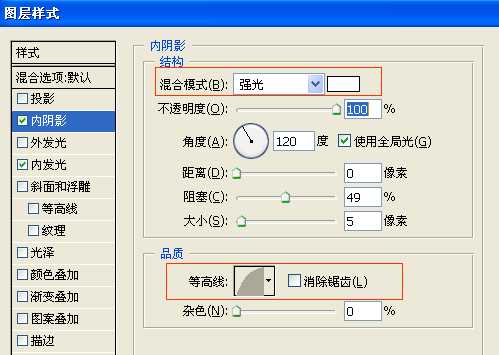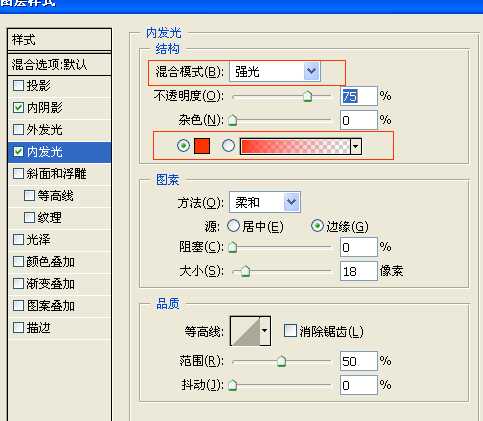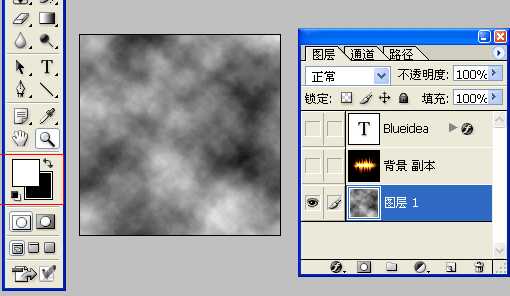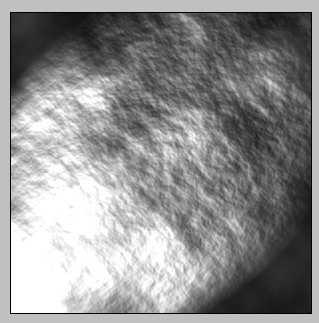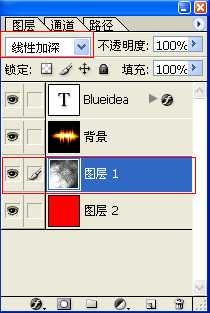站长资源平面设计
Photoshop 制作强烈火焰字效果教程
最终效果演示:
STEP 01.新建一个文档
新建一个文档,将其窗口大小调整为600×600,分辨率150px,背景色为白色:
STEP 02.在黑色背景中输入白色文字
填充文档背景为黑色,在中央输入白色的文字. 并复制一个文字层,如下图所示:
STEP 03.利用风效果给文字增加风效果
选中“Blueidea”层,按Ctel+E键将“Blueidea”层和背景层合并,再执行“滤镜->风格化->风”给文字增加风效果(第一次风的方向选择“从由”,后面我们还要给文字增加“从左”的效果).:
按“好”确定后文字有一点风吹的感觉了:
为了加强风向效果的力度,重复按两次 Ctrl+F键来重复应用风滤镜:
再次给文字增加风效果(菜单:滤镜->风格化->风),这次我们选择方向为“向左”,增加完风效果后再重复按两次Ctrl+F键来重复应用风滤镜,完成后的文字效果如下图所示:
STEP 04.在文字的上下方引用风向效果
通过重复选择:菜单->图像->旋转画布的方法,给文字增加上下风效果:
最后将文字转回原方向:
再执行“滤镜->模糊->高斯模糊”:
STEP 05.调整光线颜色
选择菜单:图像->调整->渐变映射:
单击渐变条编辑渐变色,调整颜色入下图所示:
在这里设置4个色标的颜色值分别为:000000、 FF6600、 FFFF33、 FFFFFF,当然大家也可以试试别的颜色.确定后火焰效果基本呈现:
STEP 06.调整文本图层字体样式
选择文字图层,将文字颜色先设为黑色,再设置样式内阴影和内发光效果:
设置内阴影效果,参数如图:
设置内发光:
完成后效果如图:
STEP 07.制作云雾状的纹理
新建一个图层,并将位置拖动到背景层的下面一层,隐藏文字图层和背景层,再设置前、背色为白、黑色,执行菜单:滤镜->渲染->云彩,完成效果如下:
STEP 08.制作灯光效果
选择云彩图层,执行滤镜->渲染->灯光效果,执行以下参数:
STEP 09.将云雾图层和红色图层合成
新建一个图层并拖动到云雾层的下面,并用红色(FF0000)填充,显示所有图层,再调整图层的混合模式:
STEP 10.裁剪图片
使用裁剪工具截取需要的部分,将不需要的部分删除: