站长资源平面设计
Photoshop设计制作出具有黑白效果的红色喷溅潮流字
简介最终效果1、创建一个1280*800像素的文件,背景为白色。注:这里大小不是很重要,我主要是感觉放到屏幕上也很好。输入字体,尽量选择和我用的一样的字体,这样制作出来干净效果能更好的体现。2、选择文本图层,点击图层面板下方的“添加样式”,如下图设置以下选项。<混合默认选项> <
最终效果

1、创建一个1280*800像素的文件,背景为白色。注:这里大小不是很重要,我主要是感觉放到屏幕上也很好。输入字体,尽量选择和我用的一样的字体,这样制作出来干净效果能更好的体现。

2、选择文本图层,点击图层面板下方的“添加样式”,如下图设置以下选项。
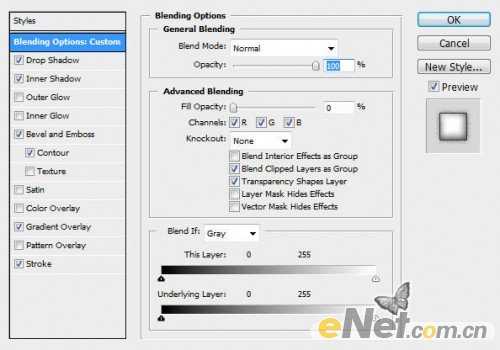
<混合默认选项>
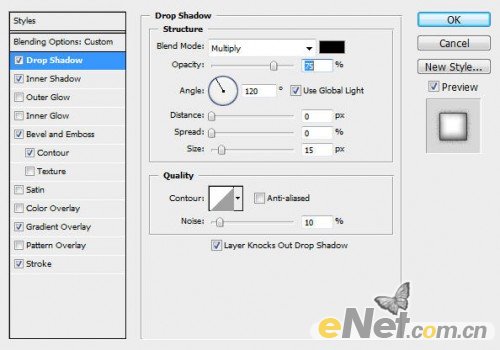
<阴影>
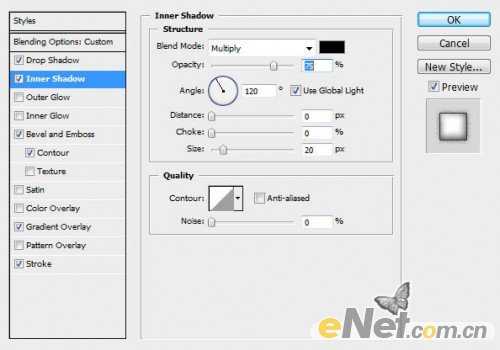
<内阴影>
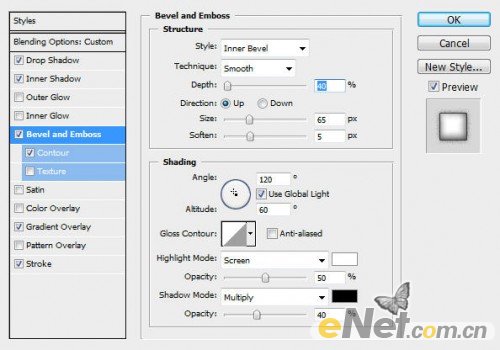
<斜面与浮雕>
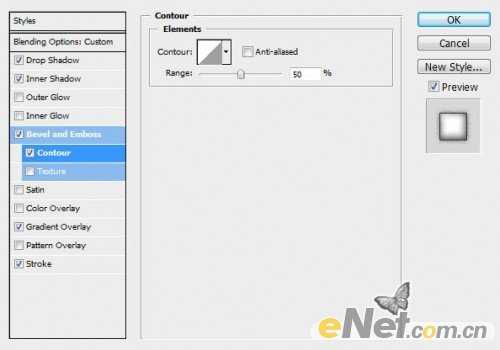
<等高线>
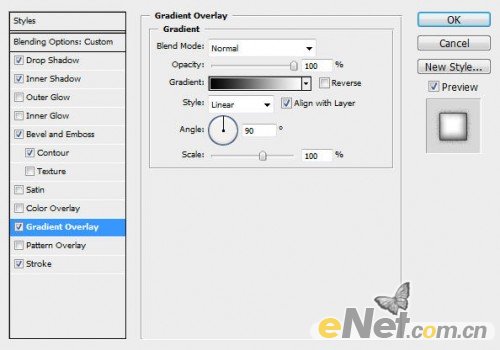
<渐变叠加>
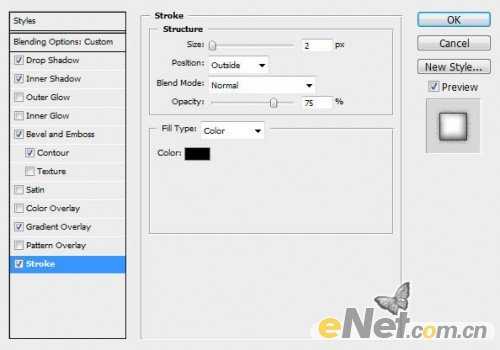
<描边>

3、在文字图层,按住CTRL用鼠标左键点击略缩图,得到文字选区。

4、使用“调整边缘”也可以按住CTRL+ALT+R如下设置。
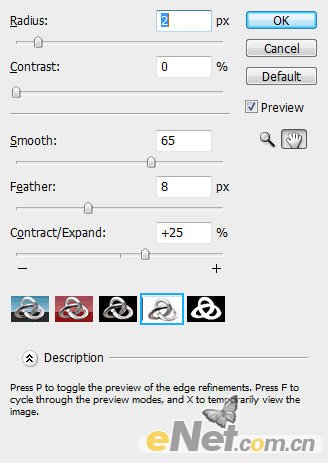

5、保持选区,新建一个层,下载污点笔刷,在文字上绘出如下污点。


6、下面来弄背景。在背景图层上面新建一个图层,用红色画笔涂抹也可以下载血色笔刷,绘制如下效果。

7、在给文字添加一些抽象原色,绘制弯曲线条,新建层选择钢笔工具制作线条。

8、点击鼠标右键,选择“描边路径”。
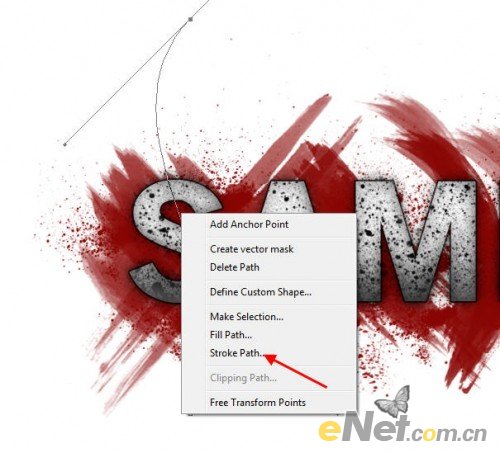
9、在弹出的窗口上勾选“模拟压力“。注:要将画笔大小设置为16px 不透明度与流量保持100%,然后调出”自由变换“调整曲线的大小及其位置。

10、复制这个线条层几次,使用“自由变换“如下图调整。

11、再来添加一些光的元素。新建层使用白色软笔刷,这里我使用的画笔大小是150px。在下图位置点上几个高光,注意设置不透明度。

12、设置图层的混合模式为“叠加“得到如下效果。

13、在这里添加一些污点痕迹,我在网上下载的污点笔刷,你也可以下载一个如下图添加污点。

14、继续来调整一下图层,复制背景图层用饱和度降低图像色彩,然后点击“滤镜>锐化>智能锐化“并如下图做出调整。
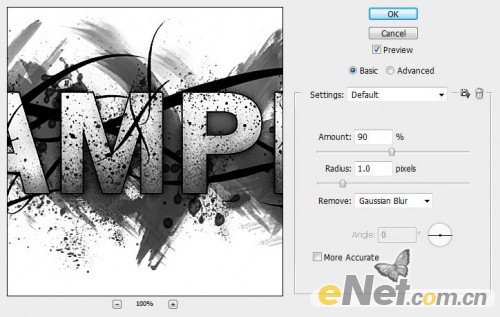
15、新建一个层,用画笔在文字上绘制金黄颜色,这里的颜色形似即可。

16、设置混合模式为“颜色”。

17、点击图层面板下方的“创建新的图层或调整图层”做如下调整。
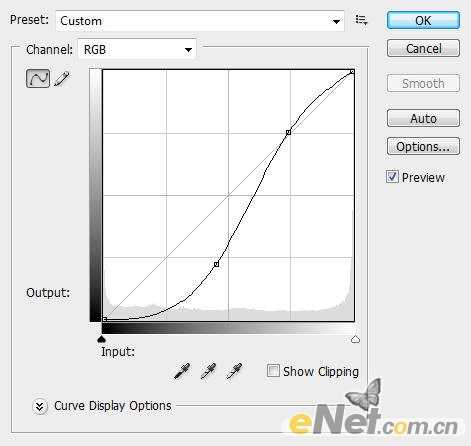
<曲线>
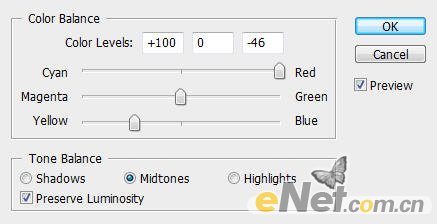
<色彩平衡>
最终效果:


1、创建一个1280*800像素的文件,背景为白色。注:这里大小不是很重要,我主要是感觉放到屏幕上也很好。输入字体,尽量选择和我用的一样的字体,这样制作出来干净效果能更好的体现。

2、选择文本图层,点击图层面板下方的“添加样式”,如下图设置以下选项。
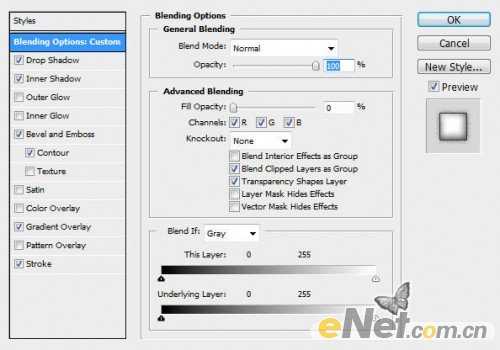
<混合默认选项>
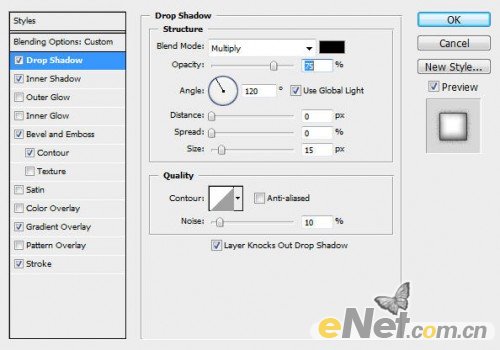
<阴影>
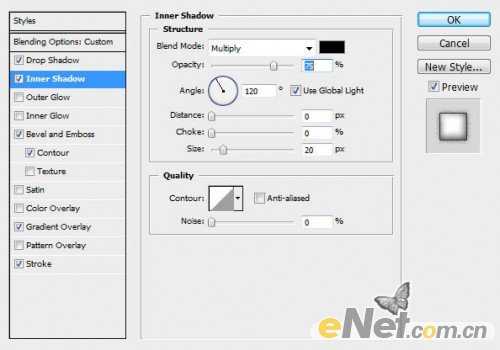
<内阴影>
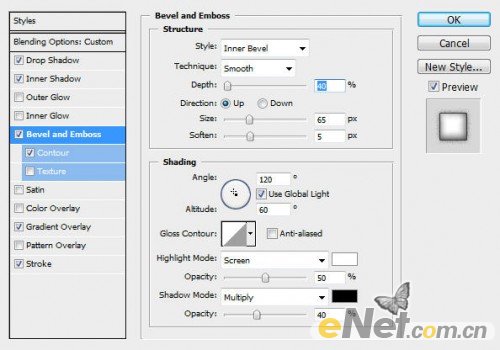
<斜面与浮雕>
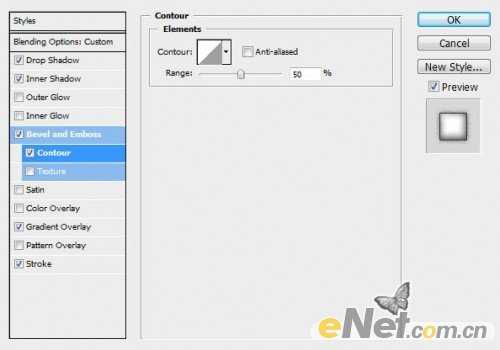
<等高线>
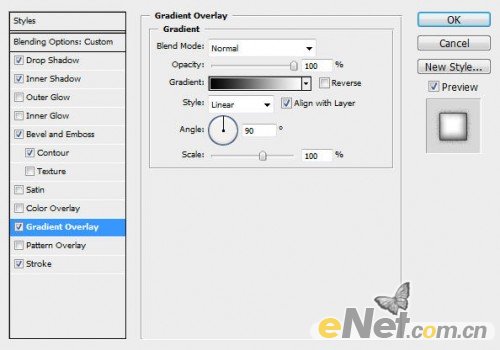
<渐变叠加>
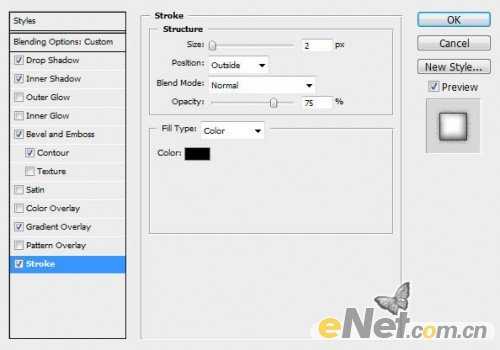
<描边>

3、在文字图层,按住CTRL用鼠标左键点击略缩图,得到文字选区。

4、使用“调整边缘”也可以按住CTRL+ALT+R如下设置。
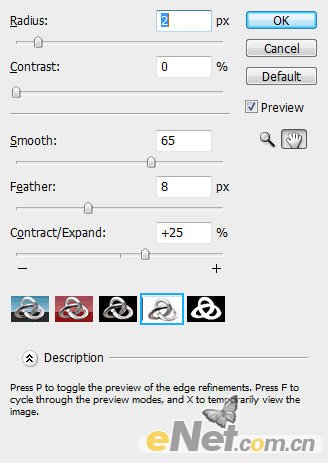

5、保持选区,新建一个层,下载污点笔刷,在文字上绘出如下污点。


6、下面来弄背景。在背景图层上面新建一个图层,用红色画笔涂抹也可以下载血色笔刷,绘制如下效果。

7、在给文字添加一些抽象原色,绘制弯曲线条,新建层选择钢笔工具制作线条。

8、点击鼠标右键,选择“描边路径”。
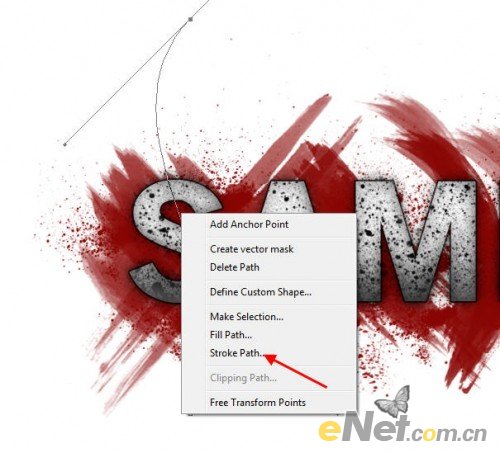
9、在弹出的窗口上勾选“模拟压力“。注:要将画笔大小设置为16px 不透明度与流量保持100%,然后调出”自由变换“调整曲线的大小及其位置。

10、复制这个线条层几次,使用“自由变换“如下图调整。

11、再来添加一些光的元素。新建层使用白色软笔刷,这里我使用的画笔大小是150px。在下图位置点上几个高光,注意设置不透明度。

12、设置图层的混合模式为“叠加“得到如下效果。

13、在这里添加一些污点痕迹,我在网上下载的污点笔刷,你也可以下载一个如下图添加污点。

14、继续来调整一下图层,复制背景图层用饱和度降低图像色彩,然后点击“滤镜>锐化>智能锐化“并如下图做出调整。
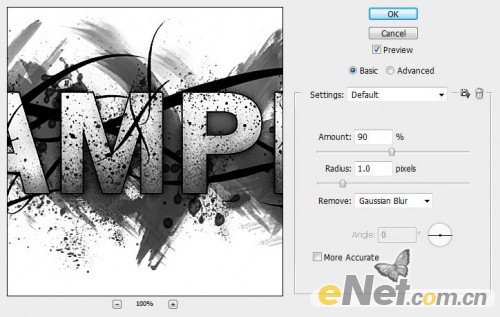
15、新建一个层,用画笔在文字上绘制金黄颜色,这里的颜色形似即可。

16、设置混合模式为“颜色”。

17、点击图层面板下方的“创建新的图层或调整图层”做如下调整。
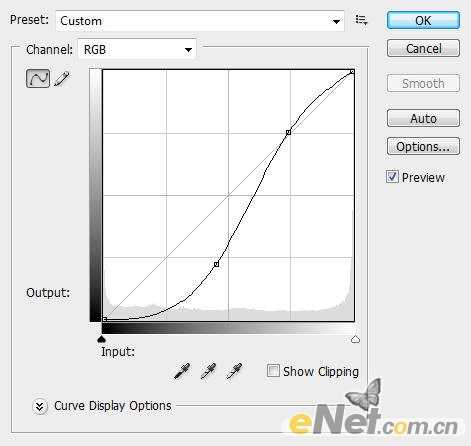
<曲线>
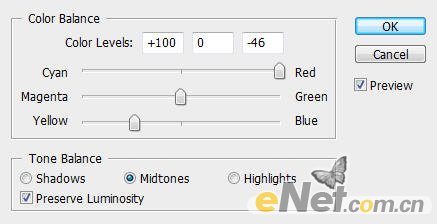
<色彩平衡>
最终效果:
