站长资源平面设计
Photoshop制作出非常精致的浮雕式奶油巧克力字
简介最终效果 1、设置前景色为#fece01,和背景颜色#e8661b,使用径向渐变,从中间往角落拉。2、将我们提供的牛皮纸加入到画布中,然后设置不透明度为:50%。 3、点击图层面板下面的新建调整层,选择色相/饱和度。4、改变“色相” 值-10和饱和度的值 -40。5、再次点击
最终效果


1、设置前景色为#fece01,和背景颜色#e8661b,使用径向渐变,从中间往角落拉。
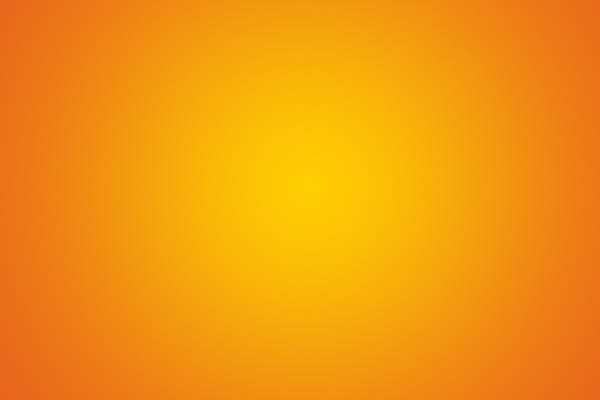
2、将我们提供的牛皮纸加入到画布中,然后设置不透明度为:50%。
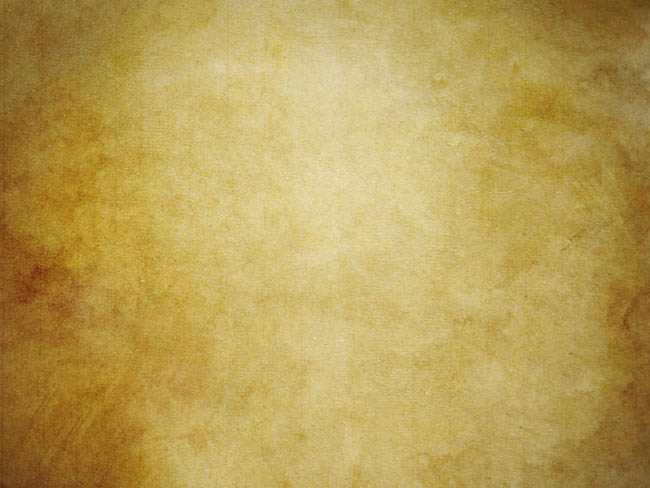
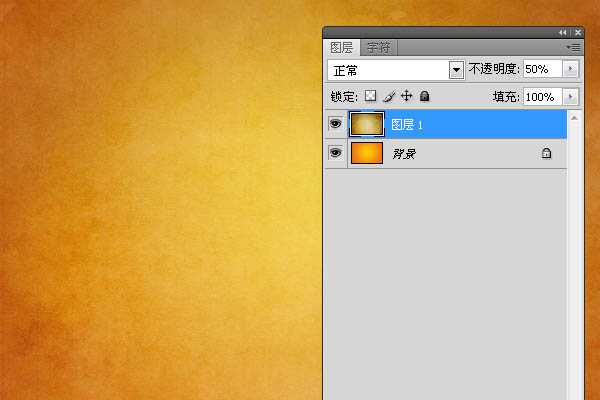
3、点击图层面板下面的新建调整层,选择色相/饱和度。
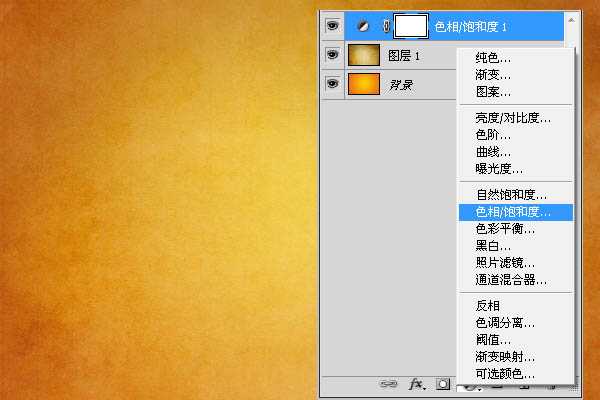
4、改变“色相” 值-10和饱和度的值 -40。
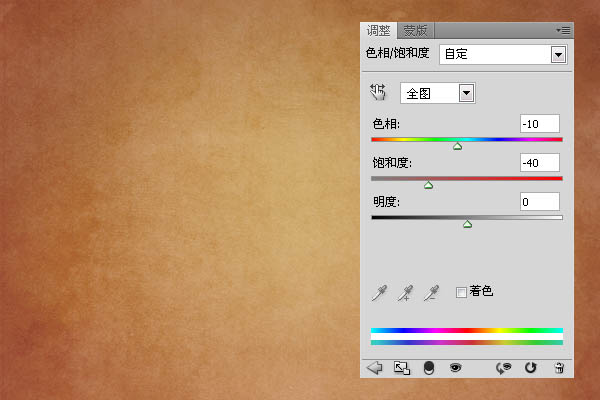
5、再次点击图层面板下面的新建调整层,选择自然饱和度。
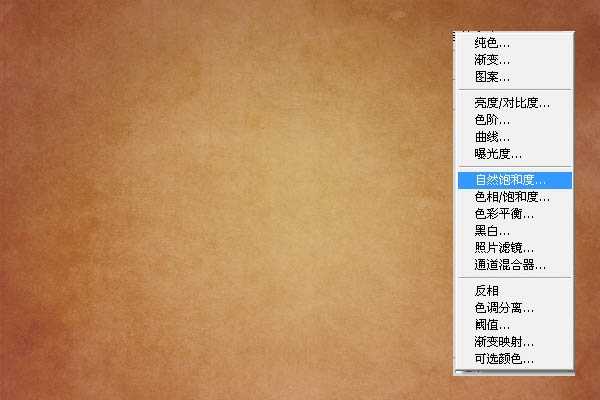
6、设置如下。
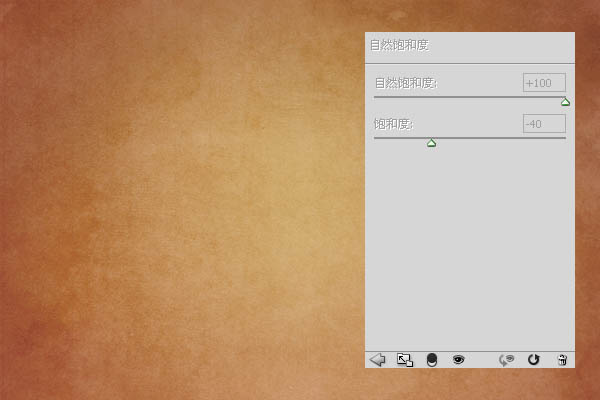
7、新建一个30X30的画布。让后按CTRL+”+”,将他放大,这样我们就方便制作了。然后使用矩形选取工具,绘制一个正方形。
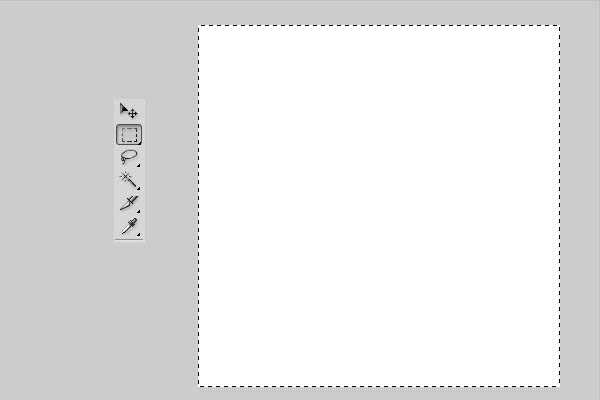
8、然后编辑>描边,宽度为:1。位置为:内部。颜色为:#888888。
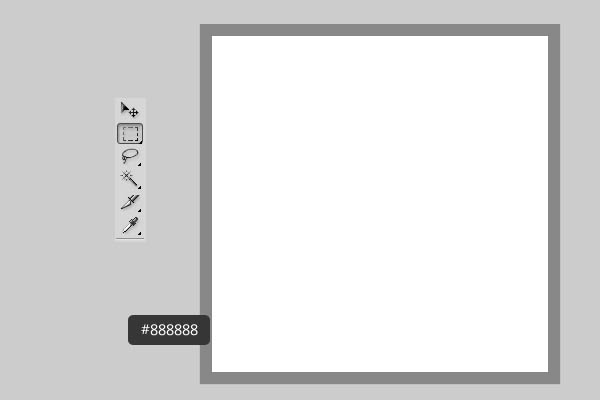
9、然后在到里面画一个矩形选取。跟上面同样的步骤,宽度为2。颜色为:#222222。
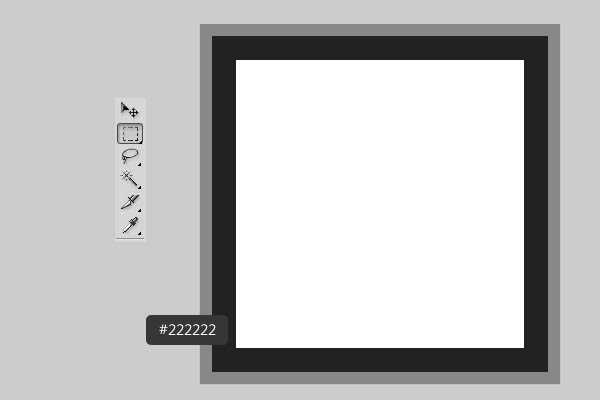
10、再次继续画一个宽度为2的,颜色为:#c7c7c7。做完以后,到编辑- >定义图案,给图案随便取个名字
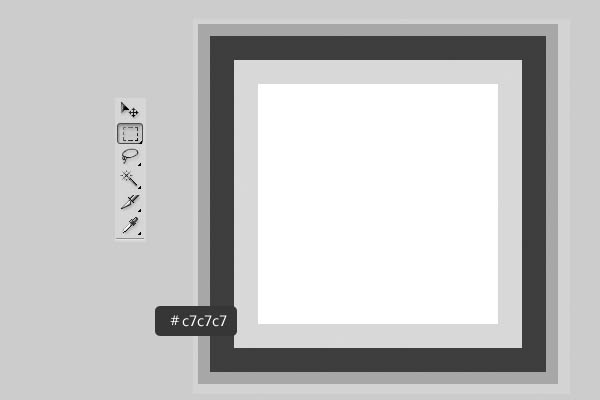
11、返回我们开始的画布,下载我们提供的字体,然后到画布上输入,文本的颜色为:#743d10,间距为:25, 这里注意了,字是分2行的。

12、然后复制文字。
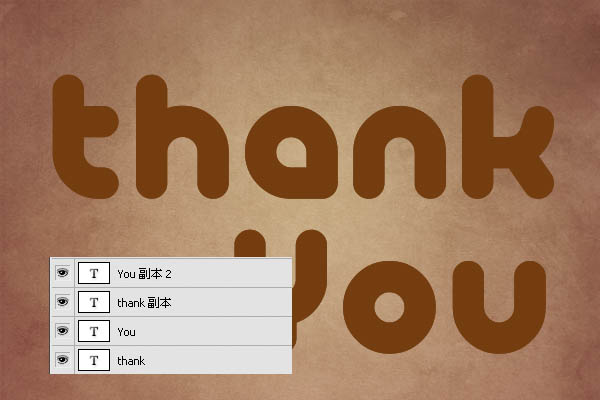
13、然后将复制出来的文字选中,按CTRL+E合并,然后移至文字下面。将此图层命名为:阴影。阴影我们后面在来做。可以先把此图层隐藏。
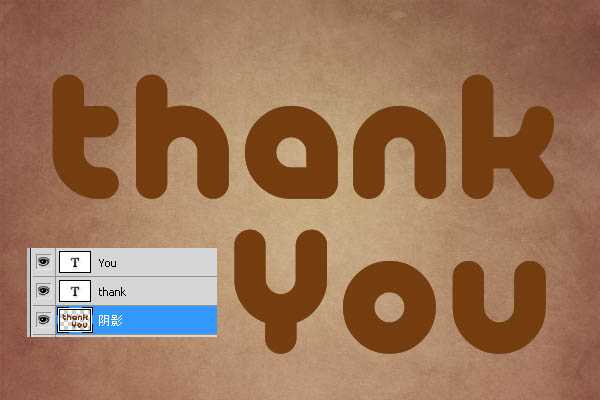
14、双击文字,设置混合样式。阴影:只要改变颜色#402713。
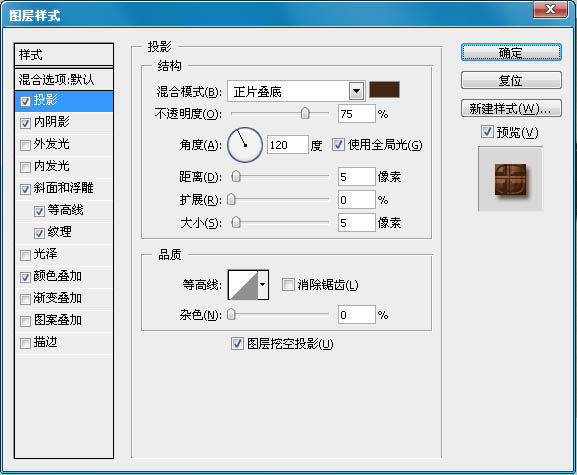
15、内阴影:颜色更改为#743d10,距离为0,大小为13。

16、斜面和浮雕:大小20,勾选消除锯齿,改变高亮颜色为#72533a,阴影颜色#98653b。
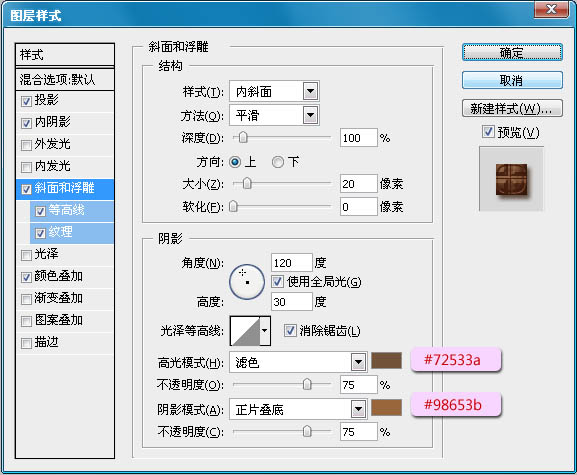
17、等高线:需要加载,默认的里面有。

18、纹理:将我们开始制作的图案加载进来就可以了,设置如下。
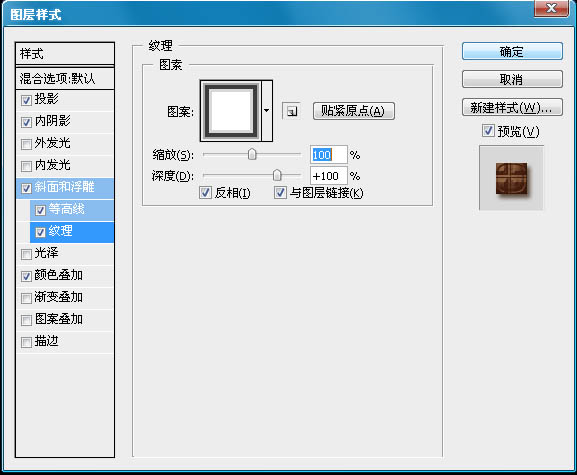
19、颜色叠加。
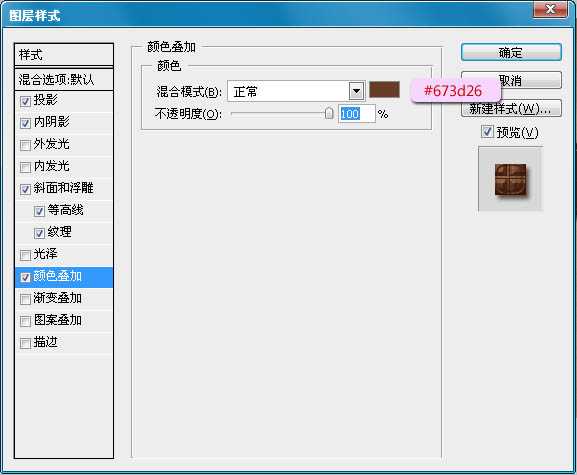
上一页12 下一页 阅读全文


1、设置前景色为#fece01,和背景颜色#e8661b,使用径向渐变,从中间往角落拉。
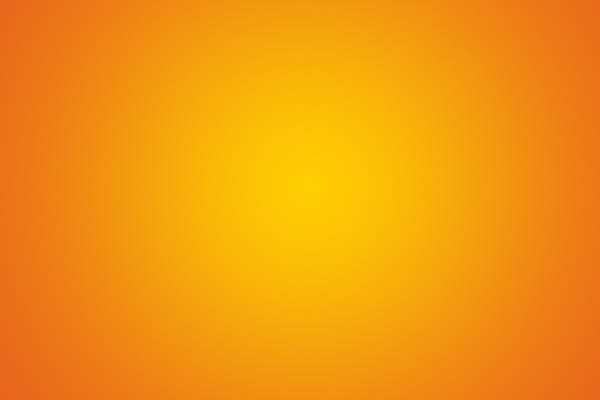
2、将我们提供的牛皮纸加入到画布中,然后设置不透明度为:50%。
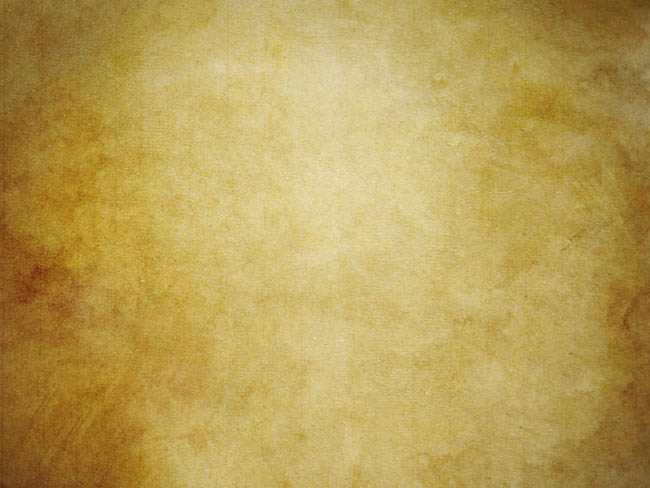
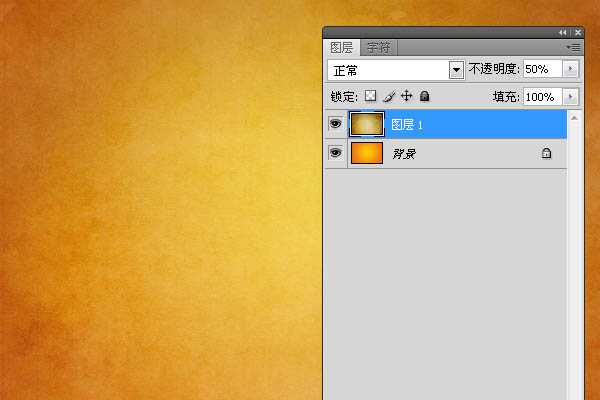
3、点击图层面板下面的新建调整层,选择色相/饱和度。
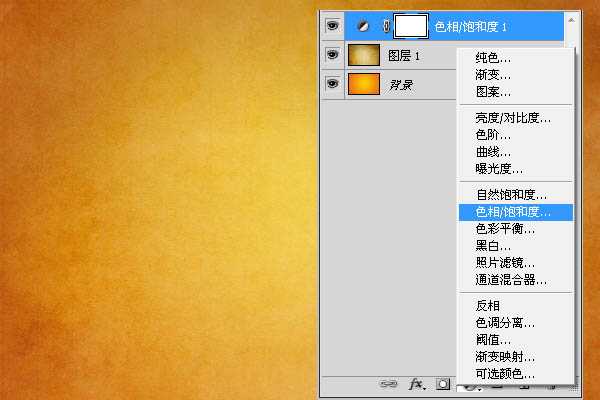
4、改变“色相” 值-10和饱和度的值 -40。
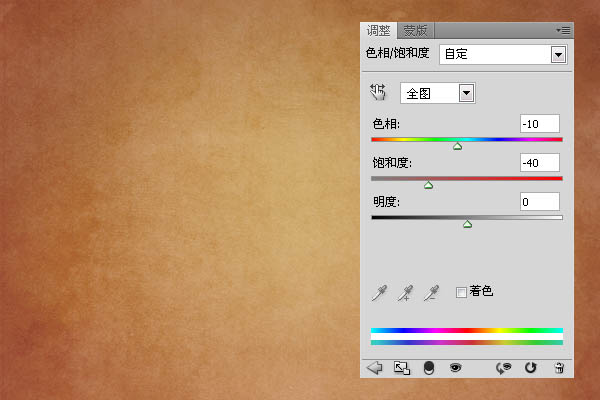
5、再次点击图层面板下面的新建调整层,选择自然饱和度。
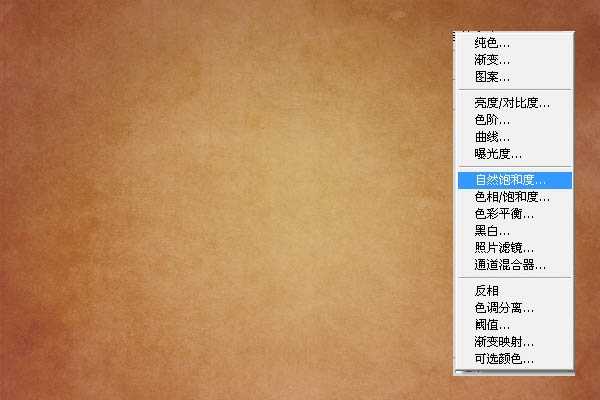
6、设置如下。
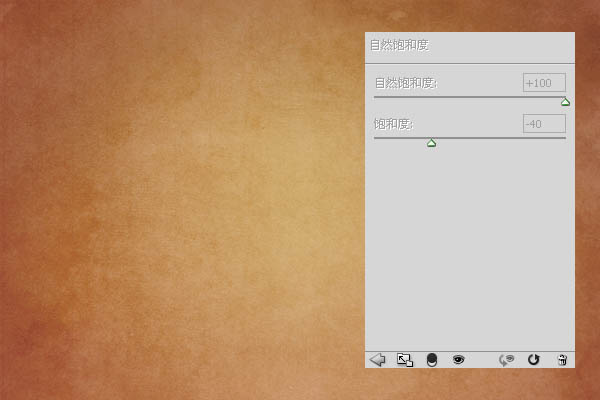
7、新建一个30X30的画布。让后按CTRL+”+”,将他放大,这样我们就方便制作了。然后使用矩形选取工具,绘制一个正方形。
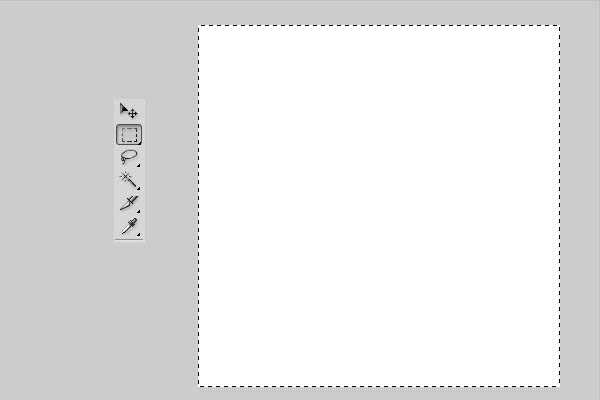
8、然后编辑>描边,宽度为:1。位置为:内部。颜色为:#888888。
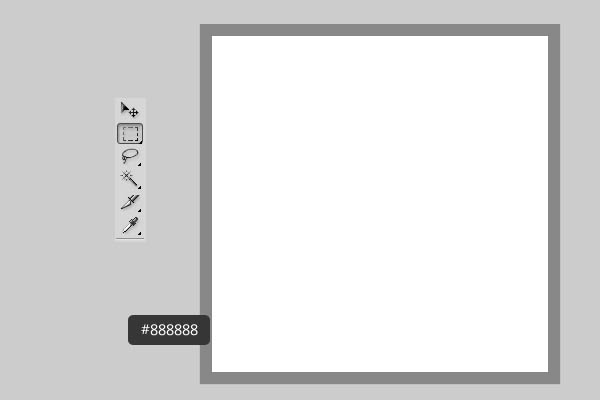
9、然后在到里面画一个矩形选取。跟上面同样的步骤,宽度为2。颜色为:#222222。
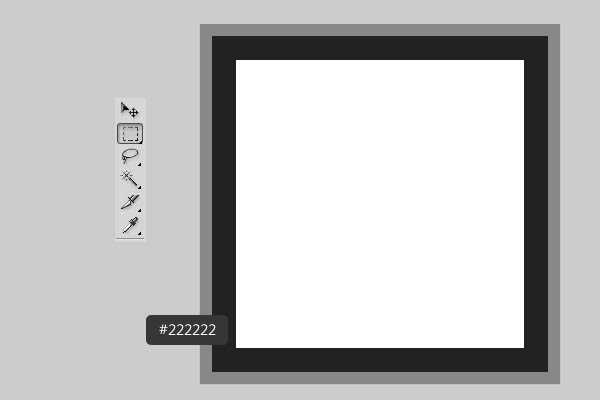
10、再次继续画一个宽度为2的,颜色为:#c7c7c7。做完以后,到编辑- >定义图案,给图案随便取个名字
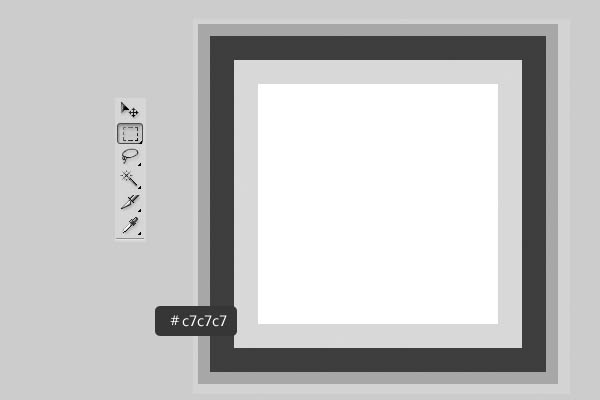
11、返回我们开始的画布,下载我们提供的字体,然后到画布上输入,文本的颜色为:#743d10,间距为:25, 这里注意了,字是分2行的。

12、然后复制文字。
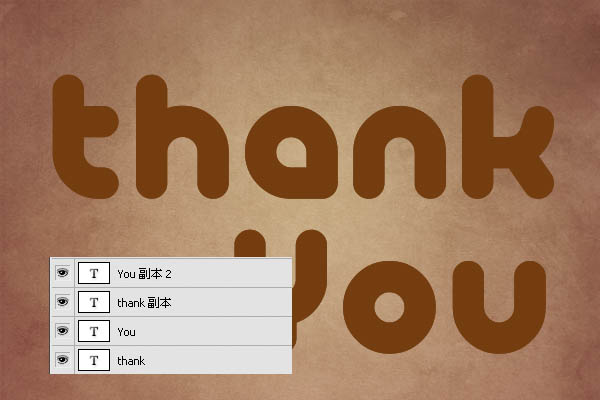
13、然后将复制出来的文字选中,按CTRL+E合并,然后移至文字下面。将此图层命名为:阴影。阴影我们后面在来做。可以先把此图层隐藏。
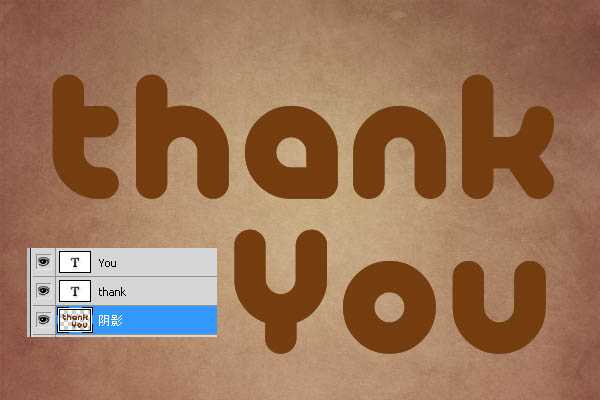
14、双击文字,设置混合样式。阴影:只要改变颜色#402713。
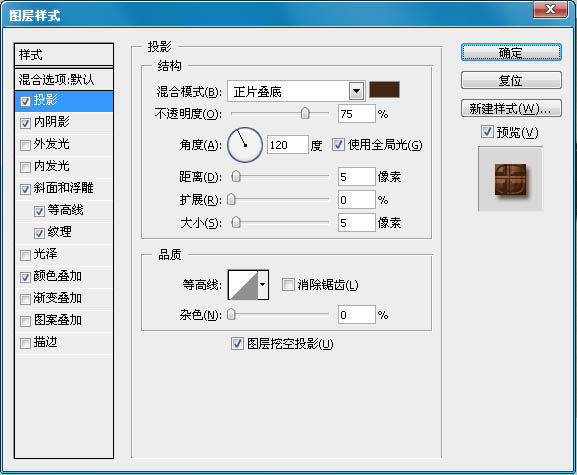
15、内阴影:颜色更改为#743d10,距离为0,大小为13。

16、斜面和浮雕:大小20,勾选消除锯齿,改变高亮颜色为#72533a,阴影颜色#98653b。
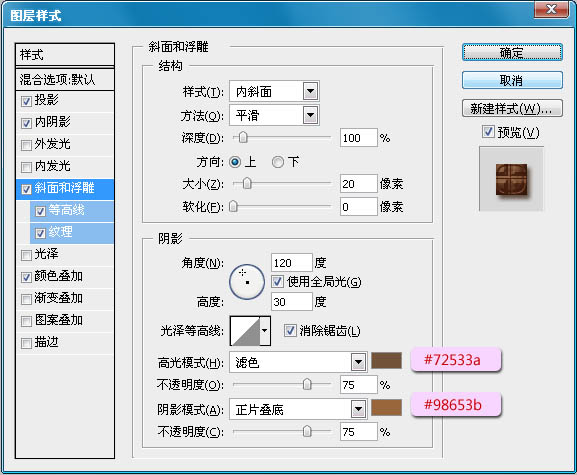
17、等高线:需要加载,默认的里面有。

18、纹理:将我们开始制作的图案加载进来就可以了,设置如下。
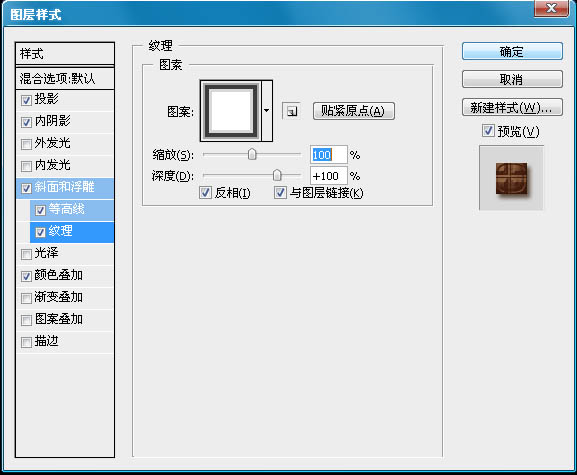
19、颜色叠加。
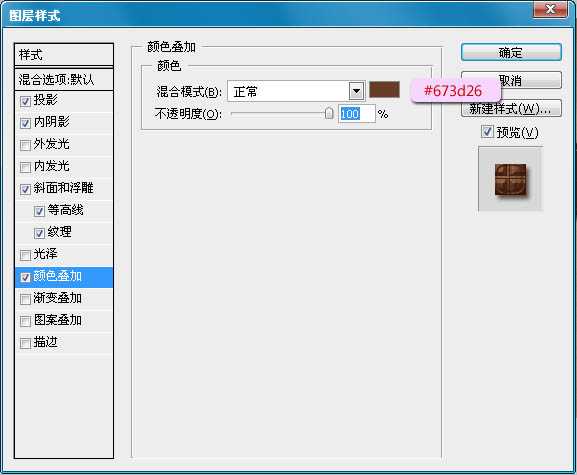
上一页12 下一页 阅读全文