站长资源平面设计
Photoshop将制作出彩色甜美的糖果文字效果
简介最终效果1、新建一个画布选择渐变工具(g)然后拉一个径向渐变。#a6ede9——#1ecdbc如图。拉一个底色为了以后文字操作看起来更明显。 2、选择文字工具(t)然后分别在画布上打上LOVE 4个字母(每个字母一个图层)。3、点击图层面板下方的新建组命令。新建一个组(为以后
最终效果

1、新建一个画布选择渐变工具(g)然后拉一个径向渐变。#a6ede9——#1ecdbc如图。拉一个底色为了以后文字操作看起来更明显。
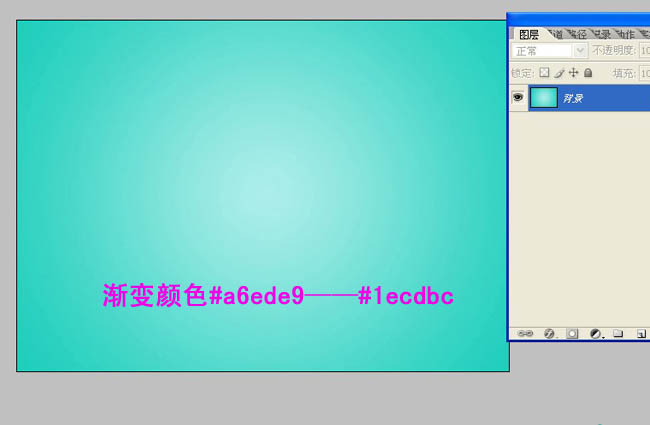
2、选择文字工具(t)然后分别在画布上打上LOVE 4个字母(每个字母一个图层)。
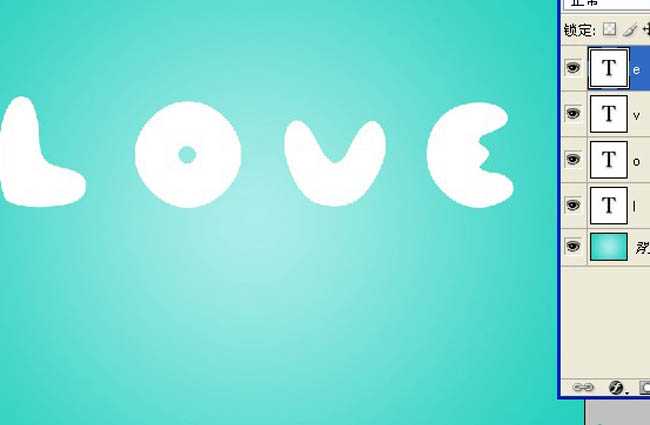
3、点击图层面板下方的新建组命令。新建一个组(为以后操作方便)命名为O如图。
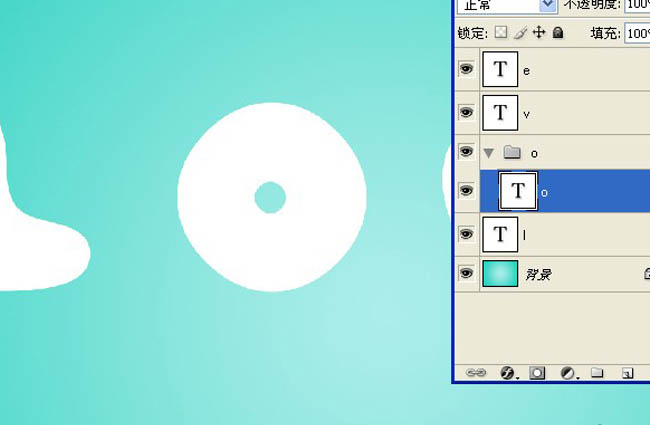
4、到这一步准备工作基本做完了,开始制作。选择字母O图层右键选择栅格化文字图层(为下一步操作做准备),然后点击土层下方的添加图层样式按钮选择颜色叠加颜色为#45a908如图。
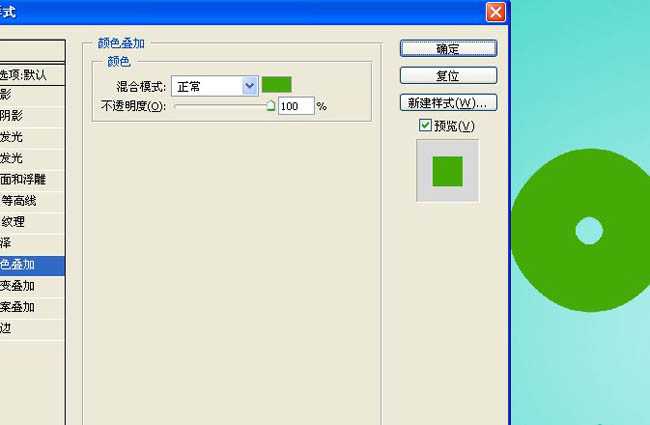
5、为O图层添加斜面和浮雕效果。深度 111 大小 76 软化 11 阴影模式的叠加颜色为#6de02d如图(大家不必太刻意追求参数的一致可以多调整一下试一试)。
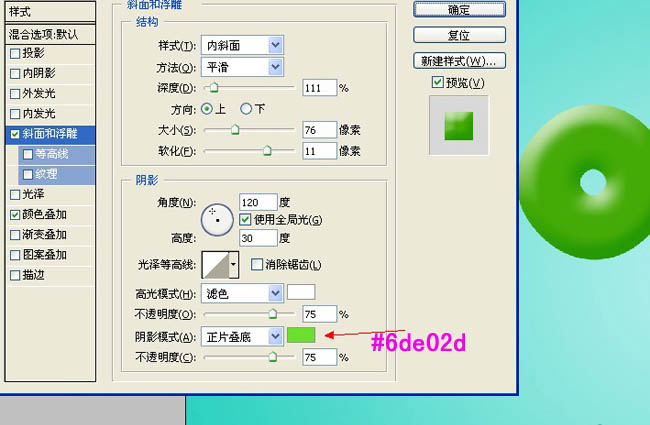
6、经过上一步字母O的大致效果就出来了,下面开始细致的美化她。把准备的冰块素材拖进来,把图层叠加模式改为颜色加深。如图放好位置使冰的一些痕迹拓在字母O上面。


7、将字母O图层载入选区(安装ctral鼠标左键单击O图层),然后选择刚刚的冰块图层即下图的图层1为该图层添加蒙版。适当的调整一下透明度(也可以用画笔工具把拓印很明显的痕迹稍微的擦出一点)。
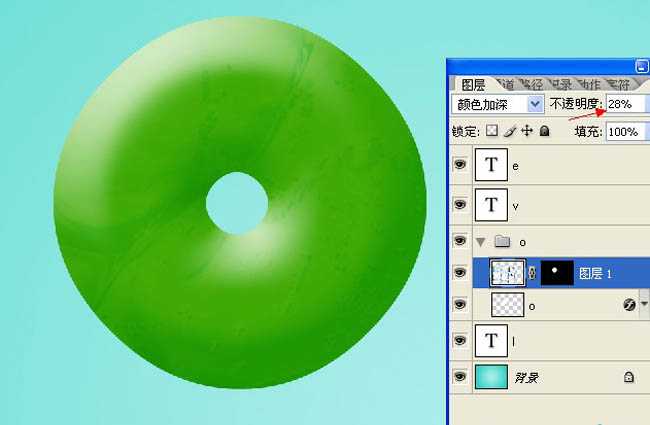
8、新建图层(图层2)填充黑色把图层模式改为滤色,然后给图层2添加蒙版(和图层1一样)然后执行 滤镜--杂色--添加杂色,数量10.2 平均分布 勾选单色。看下效果是不是类似结冰的小冰晶就出来了。
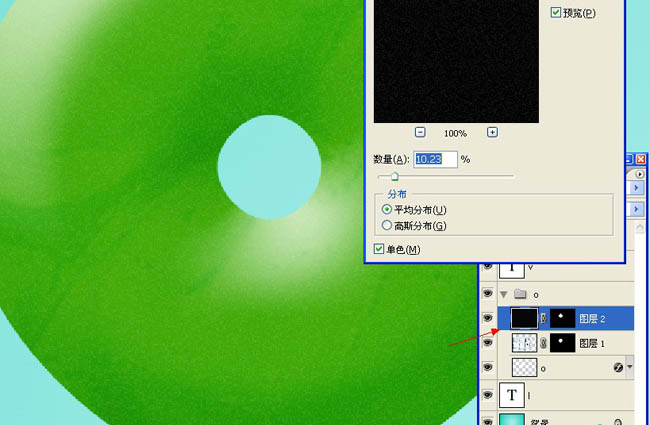
9、接下来我们要制作冰激凌下面的冰棒了哦。选择圆角矩形工具(u),更改圆角半径为50px(在工具属性那即菜单栏下边)。拉出如图大小的圆角矩形。
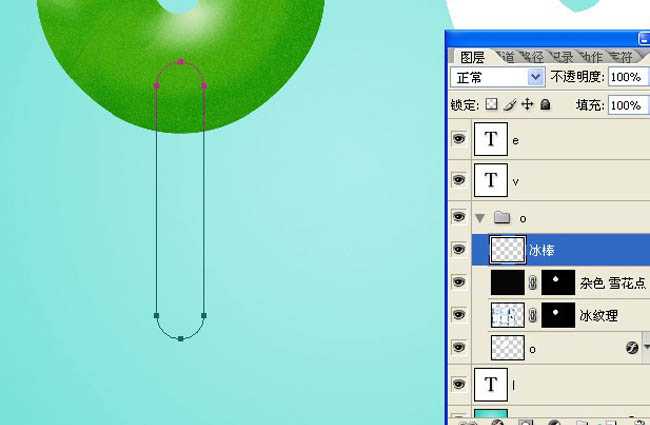
10、把路径转化为选区(ctral+enter回车),填充(shift+f5)颜色#fce5a2。
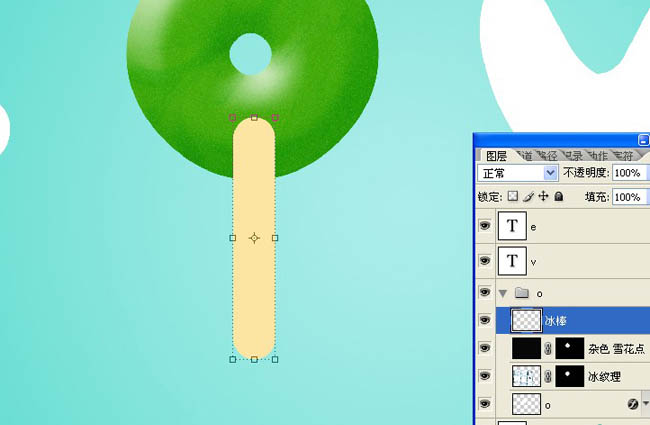
11、把准备好的木质纹理拖进,图层叠加模式为叠加如图。

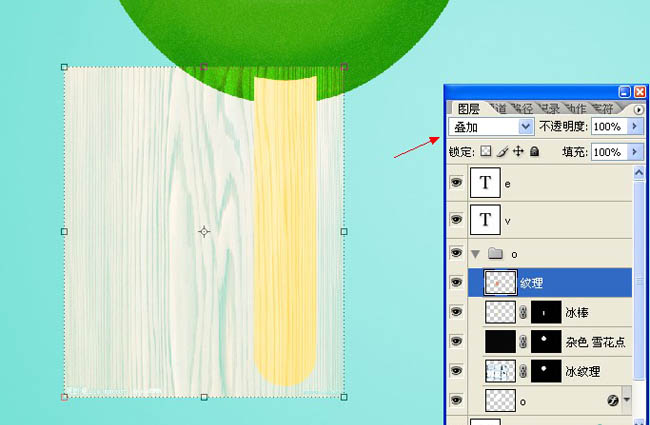
12、如图按抓alt键将鼠标箭头放到纹理和冰棒图层之间单击鼠标左键,使纹理图层为冰棒图层的专属图层(也可以蒙版效果一样)。
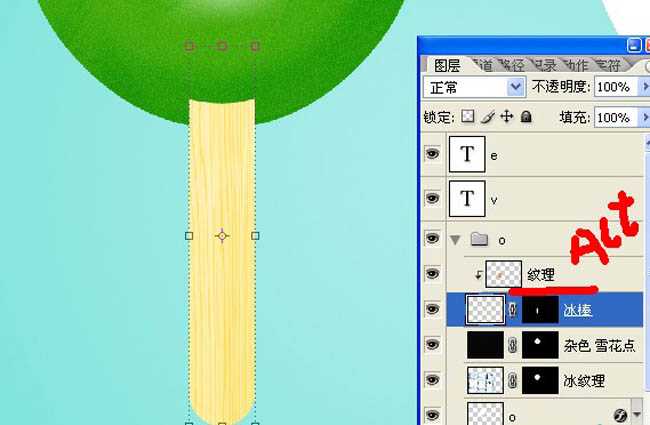
上一页12 下一页 阅读全文

1、新建一个画布选择渐变工具(g)然后拉一个径向渐变。#a6ede9——#1ecdbc如图。拉一个底色为了以后文字操作看起来更明显。
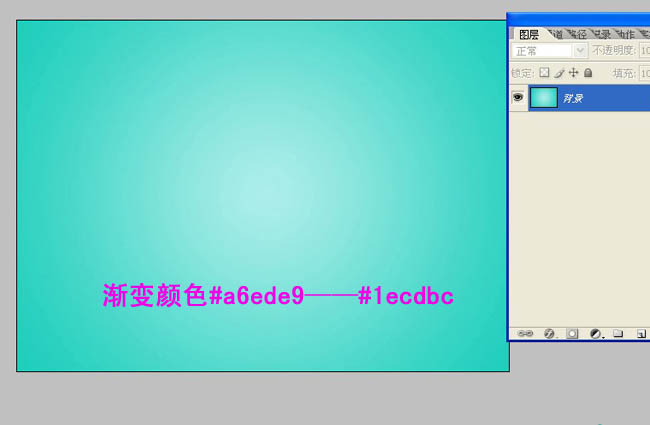
2、选择文字工具(t)然后分别在画布上打上LOVE 4个字母(每个字母一个图层)。
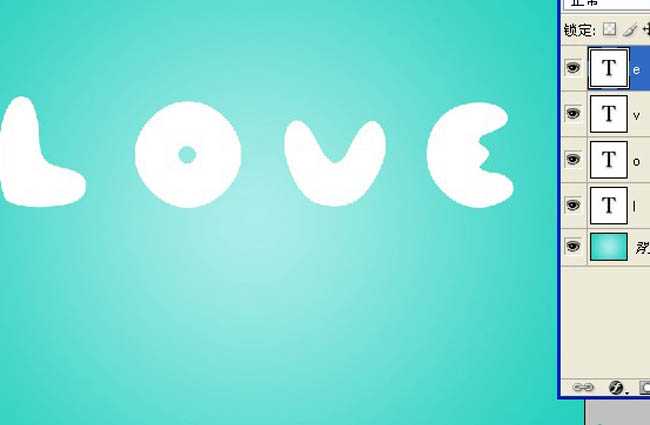
3、点击图层面板下方的新建组命令。新建一个组(为以后操作方便)命名为O如图。
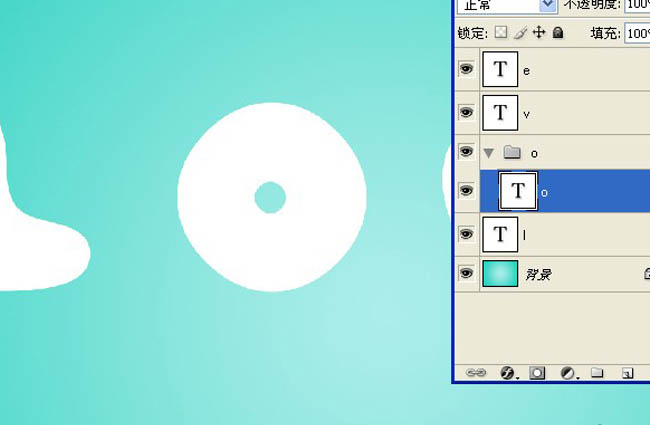
4、到这一步准备工作基本做完了,开始制作。选择字母O图层右键选择栅格化文字图层(为下一步操作做准备),然后点击土层下方的添加图层样式按钮选择颜色叠加颜色为#45a908如图。
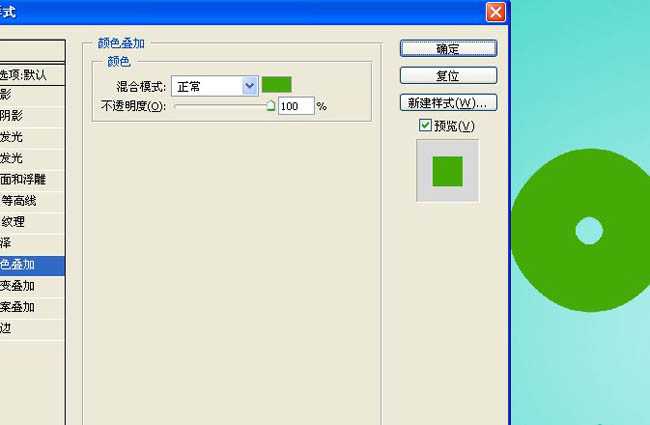
5、为O图层添加斜面和浮雕效果。深度 111 大小 76 软化 11 阴影模式的叠加颜色为#6de02d如图(大家不必太刻意追求参数的一致可以多调整一下试一试)。
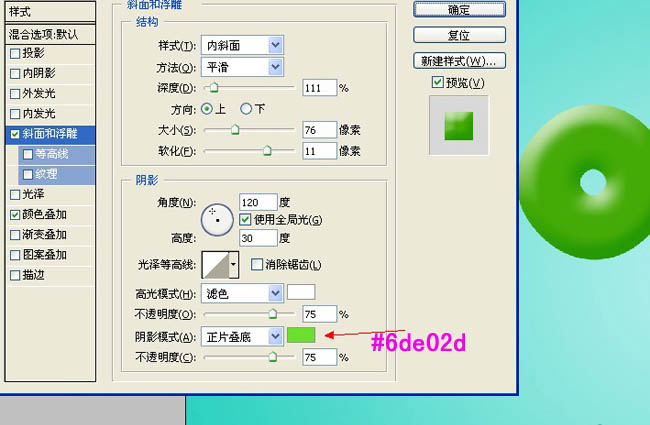
6、经过上一步字母O的大致效果就出来了,下面开始细致的美化她。把准备的冰块素材拖进来,把图层叠加模式改为颜色加深。如图放好位置使冰的一些痕迹拓在字母O上面。


7、将字母O图层载入选区(安装ctral鼠标左键单击O图层),然后选择刚刚的冰块图层即下图的图层1为该图层添加蒙版。适当的调整一下透明度(也可以用画笔工具把拓印很明显的痕迹稍微的擦出一点)。
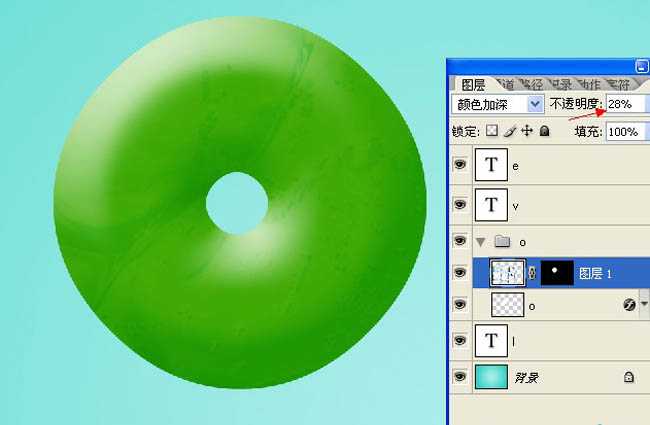
8、新建图层(图层2)填充黑色把图层模式改为滤色,然后给图层2添加蒙版(和图层1一样)然后执行 滤镜--杂色--添加杂色,数量10.2 平均分布 勾选单色。看下效果是不是类似结冰的小冰晶就出来了。
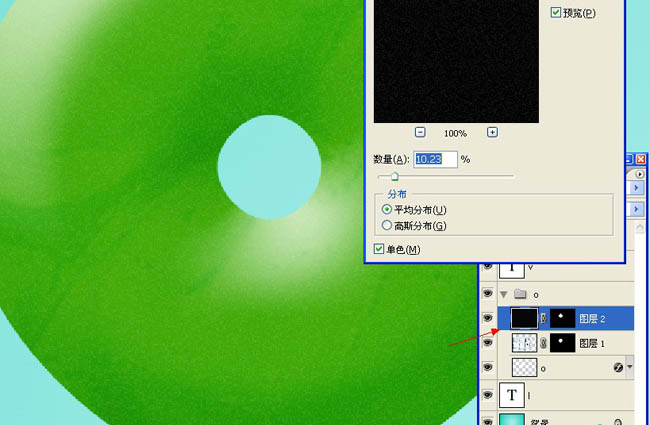
9、接下来我们要制作冰激凌下面的冰棒了哦。选择圆角矩形工具(u),更改圆角半径为50px(在工具属性那即菜单栏下边)。拉出如图大小的圆角矩形。
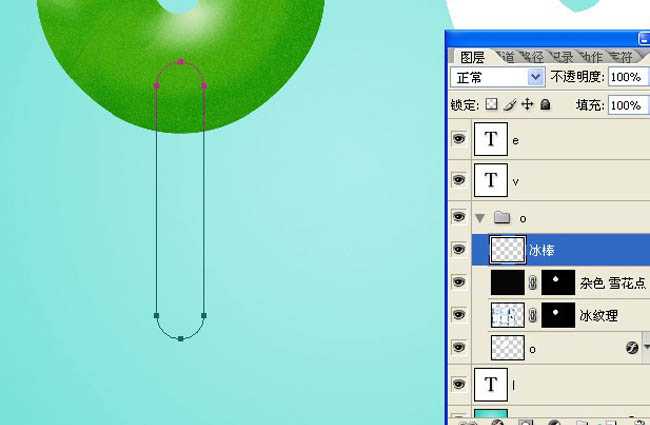
10、把路径转化为选区(ctral+enter回车),填充(shift+f5)颜色#fce5a2。
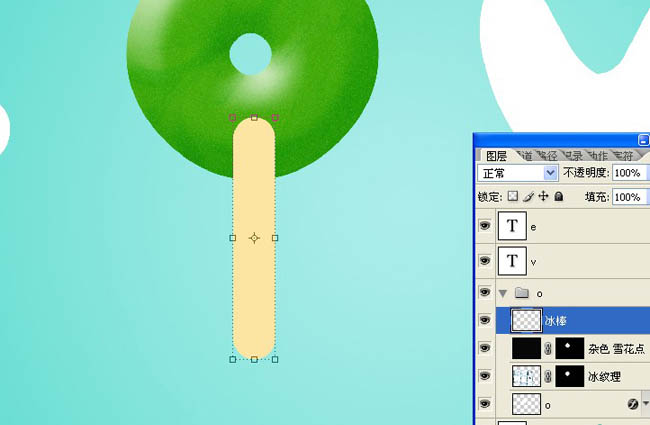
11、把准备好的木质纹理拖进,图层叠加模式为叠加如图。

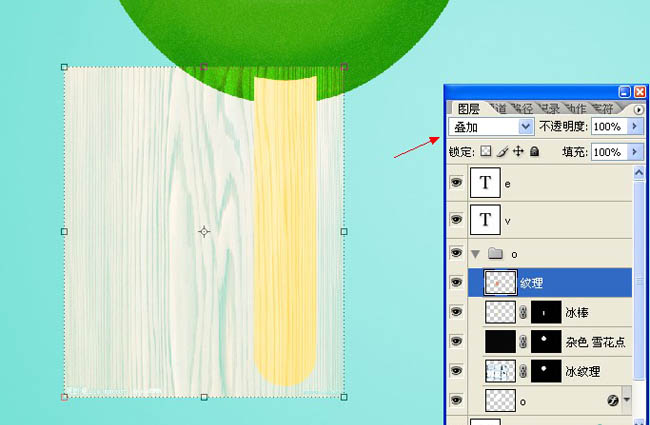
12、如图按抓alt键将鼠标箭头放到纹理和冰棒图层之间单击鼠标左键,使纹理图层为冰棒图层的专属图层(也可以蒙版效果一样)。
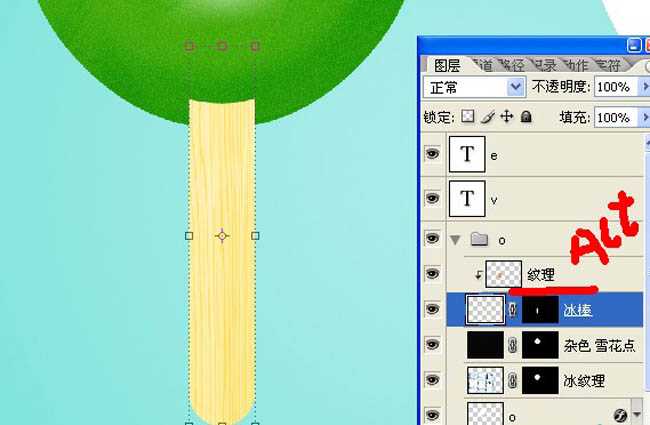
上一页12 下一页 阅读全文