站长资源平面设计
Photoshop打造炫丽紫色字体效果
简介这个PS教程不是很难,简单的来说就两步,设置混合样式和笔刷设置,大家如果有什么问题可以到QQ群里咨询。 最终效果图: 素材下载: 打包下载地址第一步: 创建一个600X400的画布,设置前景色为:#713c5c,背景色为:#97316e,然后从左往右拉一个渐变。 现在按键盘“D&rd
这个PS教程不是很难,简单的来说就两步,设置混合样式和笔刷设置,大家如果有什么问题可以到QQ群里咨询。 最终效果图:

素材下载: 打包下载地址
第一步:
创建一个600X400的画布,设置前景色为:#713c5c,背景色为:#97316e,然后从左往右拉一个渐变。
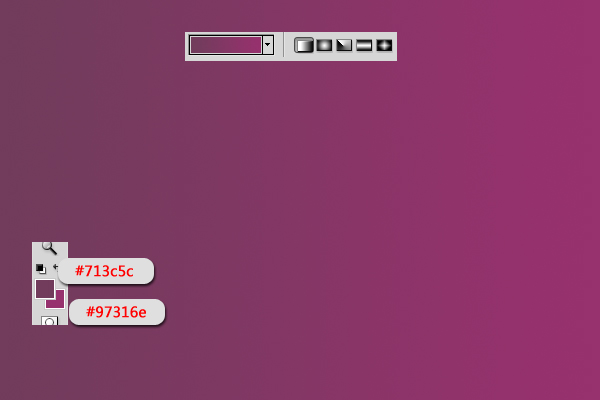
现在按键盘“D”,把前景色和背景色变为默认的黑色和白色,然后到滤镜>杂色>添加杂色。设置如下:
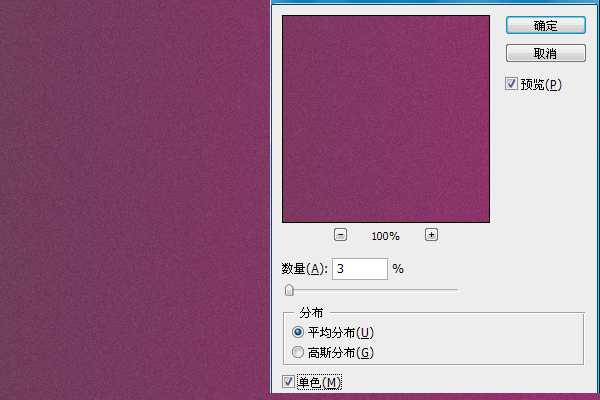
在转到滤镜>滤镜库>扭曲>玻璃。设置如下:
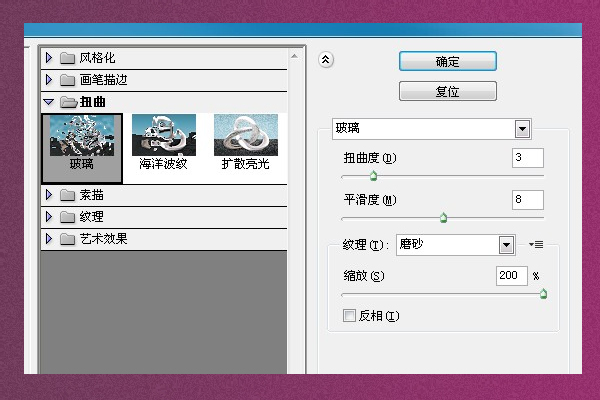
完成后应该是下面的效果:

第二步:
现在把我们提供的字体加载到电脑里,然后输入你想要的文字,颜色随意。
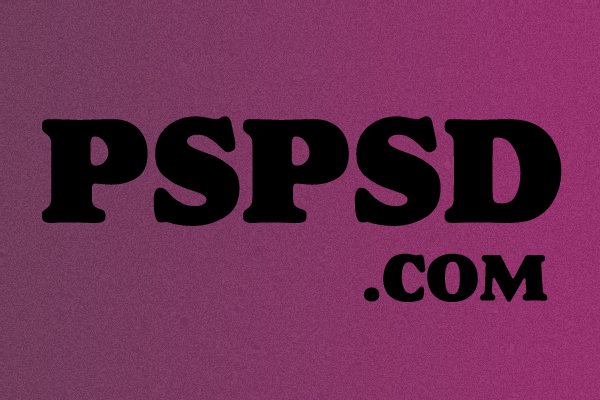
双击文字图层,添加混合样式:
-阴影:

-内阴影:
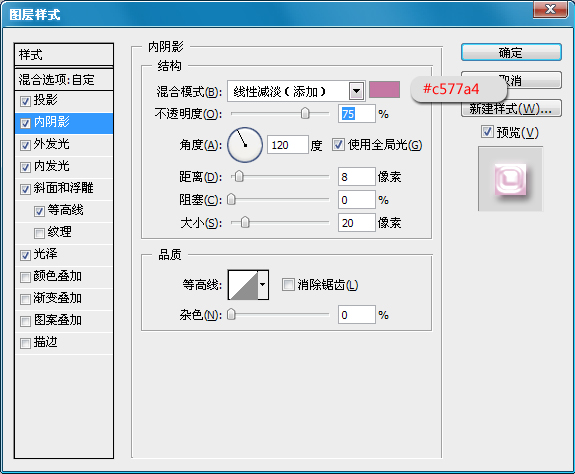
-外发光:

-内发光:
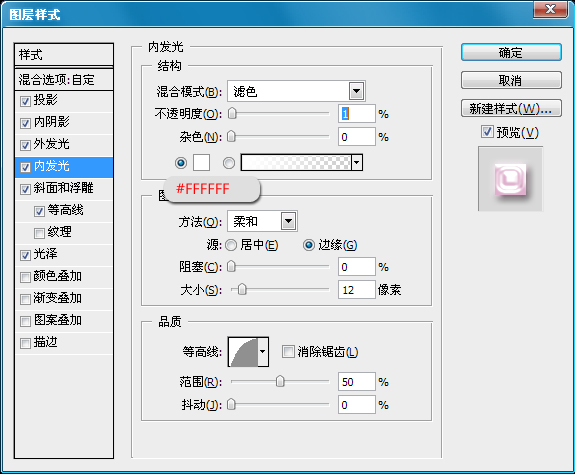
-斜面和浮雕:

-等高线:
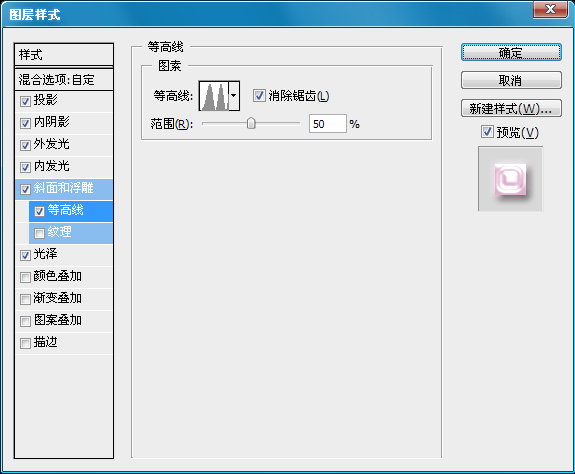
-光泽:

然后把文字的填充设置为:0。
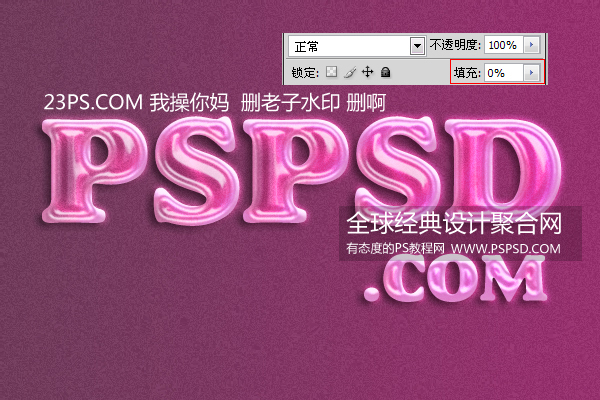
上一页12 下一页 阅读全文

素材下载: 打包下载地址
第一步:
创建一个600X400的画布,设置前景色为:#713c5c,背景色为:#97316e,然后从左往右拉一个渐变。
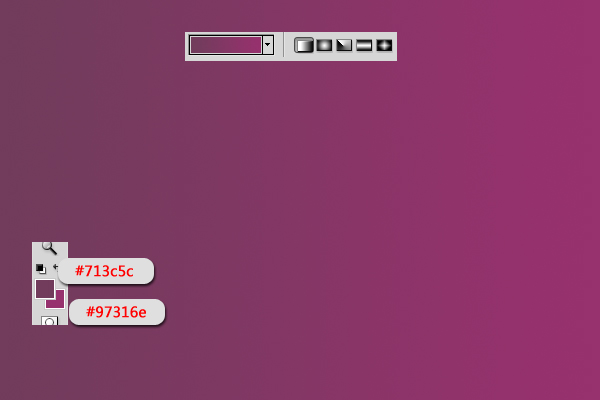
现在按键盘“D”,把前景色和背景色变为默认的黑色和白色,然后到滤镜>杂色>添加杂色。设置如下:
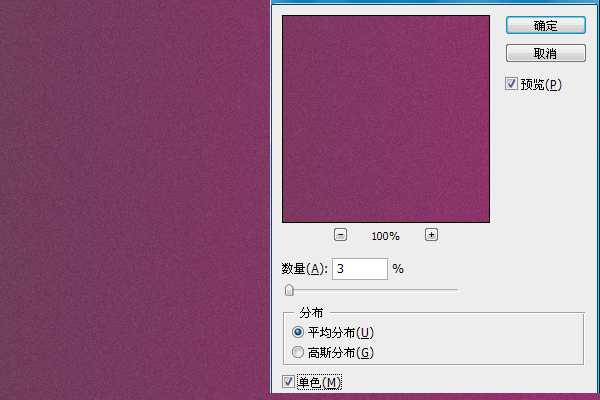
在转到滤镜>滤镜库>扭曲>玻璃。设置如下:
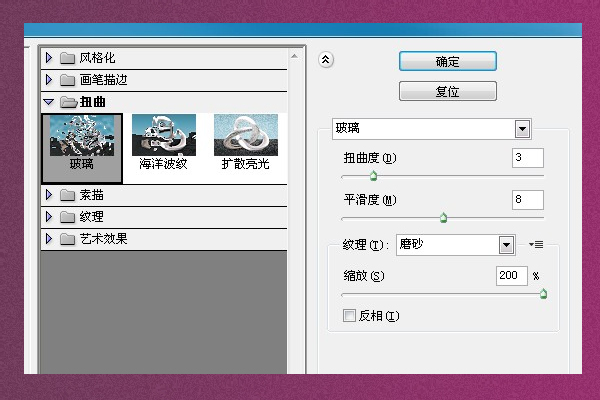
完成后应该是下面的效果:

第二步:
现在把我们提供的字体加载到电脑里,然后输入你想要的文字,颜色随意。
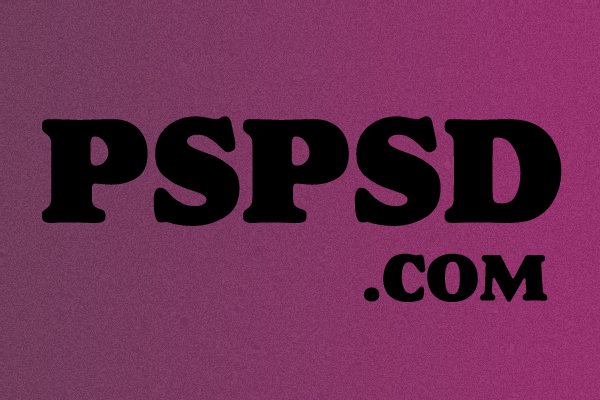
双击文字图层,添加混合样式:
-阴影:

-内阴影:
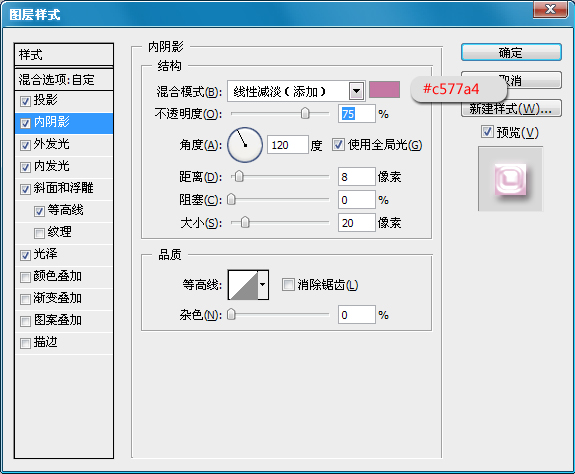
-外发光:

-内发光:
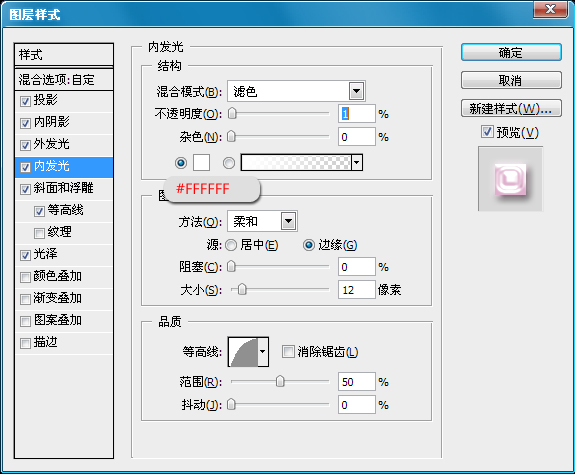
-斜面和浮雕:

-等高线:
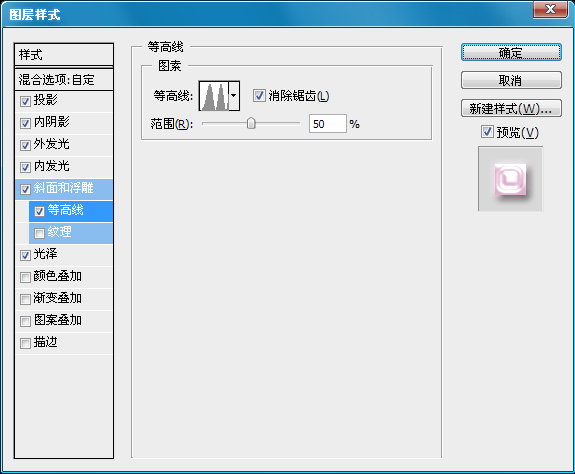
-光泽:

然后把文字的填充设置为:0。
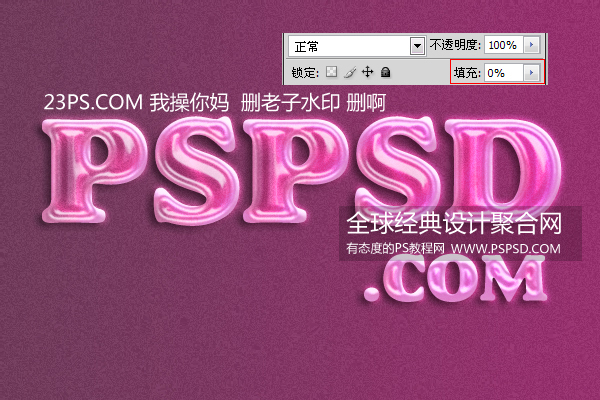
上一页12 下一页 阅读全文