站长资源平面设计
Photoshop打造非常漂亮的五一彩带字
简介最终效果1、新建一个800 * 600像素的文档,选择渐变工具,颜色设置为黄色至橙色,如图1,然后由中间向边角拉出图2所示的径向渐变作为背景。<图1> <图2> 2、新建一个图层,用钢笔勾出彩带文字的路径,转为选区后填充暗红色,勾路径的时候把5及1的路径分开勾,然后新建不同的图层填色,效果如下图。
最终效果

1、新建一个800 * 600像素的文档,选择渐变工具,颜色设置为黄色至橙色,如图1,然后由中间向边角拉出图2所示的径向渐变作为背景。
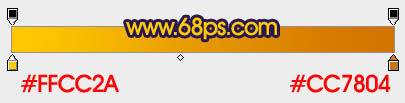
<图1>

<图2>
2、新建一个图层,用钢笔勾出彩带文字的路径,转为选区后填充暗红色,勾路径的时候把5及1的路径分开勾,然后新建不同的图层填色,效果如下图。

<图3>
3、现在开始为“5”字添加彩带效果,需要完成的效果如下图。

<图4>
4、新建一个组,在组里新建一个图层,用钢笔勾出顶部一截的选区,填充暗红色:#B70002,如下图。

<图5>
5、新建一个图层,按Ctrl + Alt + G 与前一图层编组,然后在当前图层下面新建一个图层,用钢笔勾出下图所示的选区,按Ctrl + Alt + D 羽化5个像素后填充红色,如下图。

<图6>
6、新建一个图层,用钢笔勾出下图所示的选区,羽化1个像素后填充红色:#D80007。

<图7>
7、新建一个图层,用钢笔勾出图8所示的选区,羽化1个像素后填充橙红色:#FF6500,取消选区后加上图层蒙版,用黑色画笔把两端涂点透明效果,如图9。

<图8>

<图9>
8、新建一个图层,用钢笔勾出图10所示的选区,填充黑色。取消选区后选择模糊工具把边缘部分稍微模糊处理,效果如图11。

<图10>

<图11>
9、新建一个图层,用钢笔勾出下图所示的选区,羽化5个像素后填充颜色:#D60103。

<图12>
10、新建一个图层,用钢笔勾出下图所示的选区,羽化1个像素后填充红色:#F64301。

<图13>
11、新建一个图层,用钢笔勾出下图所示的选区,羽化2个像素后填充颜色:#DB1700。
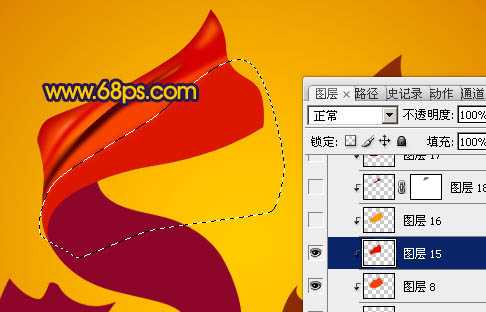
<图14>
上一页12 下一页 阅读全文

1、新建一个800 * 600像素的文档,选择渐变工具,颜色设置为黄色至橙色,如图1,然后由中间向边角拉出图2所示的径向渐变作为背景。
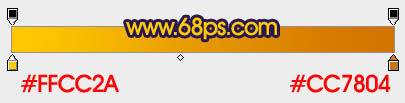
<图1>

<图2>
2、新建一个图层,用钢笔勾出彩带文字的路径,转为选区后填充暗红色,勾路径的时候把5及1的路径分开勾,然后新建不同的图层填色,效果如下图。

<图3>
3、现在开始为“5”字添加彩带效果,需要完成的效果如下图。

<图4>
4、新建一个组,在组里新建一个图层,用钢笔勾出顶部一截的选区,填充暗红色:#B70002,如下图。

<图5>
5、新建一个图层,按Ctrl + Alt + G 与前一图层编组,然后在当前图层下面新建一个图层,用钢笔勾出下图所示的选区,按Ctrl + Alt + D 羽化5个像素后填充红色,如下图。

<图6>
6、新建一个图层,用钢笔勾出下图所示的选区,羽化1个像素后填充红色:#D80007。

<图7>
7、新建一个图层,用钢笔勾出图8所示的选区,羽化1个像素后填充橙红色:#FF6500,取消选区后加上图层蒙版,用黑色画笔把两端涂点透明效果,如图9。

<图8>

<图9>
8、新建一个图层,用钢笔勾出图10所示的选区,填充黑色。取消选区后选择模糊工具把边缘部分稍微模糊处理,效果如图11。

<图10>

<图11>
9、新建一个图层,用钢笔勾出下图所示的选区,羽化5个像素后填充颜色:#D60103。

<图12>
10、新建一个图层,用钢笔勾出下图所示的选区,羽化1个像素后填充红色:#F64301。

<图13>
11、新建一个图层,用钢笔勾出下图所示的选区,羽化2个像素后填充颜色:#DB1700。
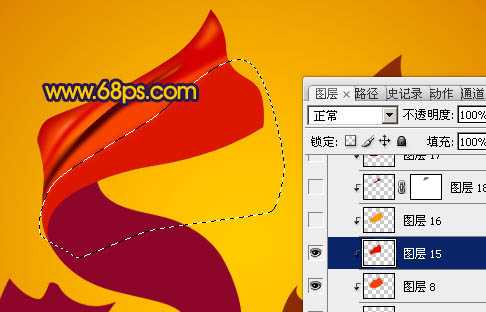
<图14>
上一页12 下一页 阅读全文