站长资源平面设计
Photoshop打造创意的古老木纹字
简介最终效果 1、创建一个新图片,背景为白色。然后使用下载好的笔刷在图片中添加一些污垢的效果。 2、设置前景色的浅棕色,打开笔刷的选择窗口选择“粉笔”笔刷在图片中再画上一些痕迹的效果。3、在photoshop中打开“草丛”素材,选择素材的一部分来复制,如图
最终效果
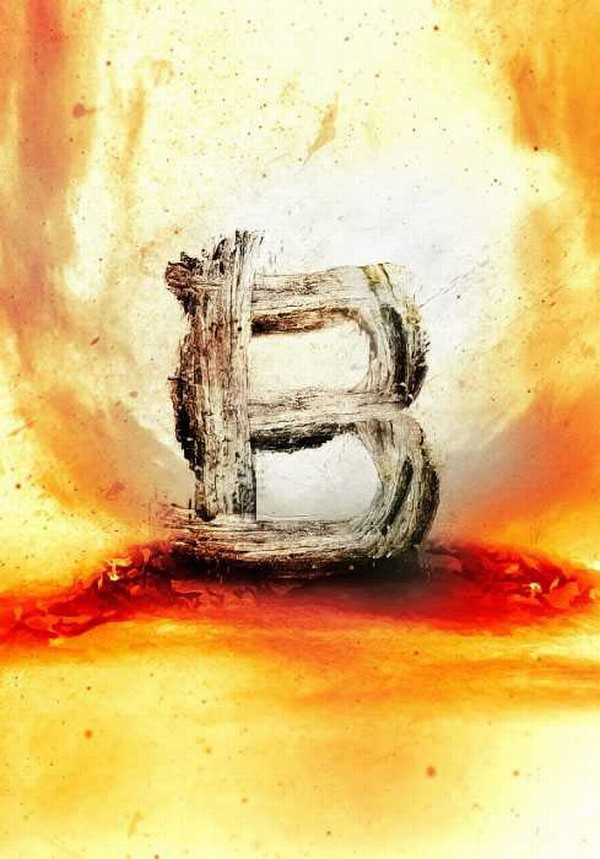
1、创建一个新图片,背景为白色。然后使用下载好的笔刷在图片中添加一些污垢的效果。
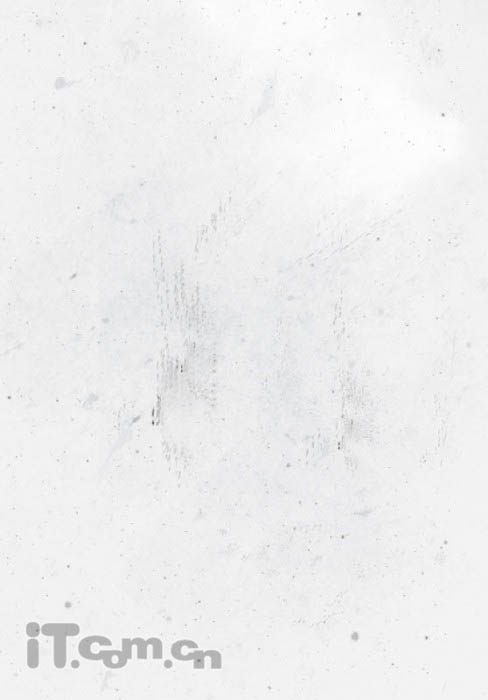
2、设置前景色的浅棕色,打开笔刷的选择窗口选择“粉笔”笔刷在图片中再画上一些痕迹的效果。
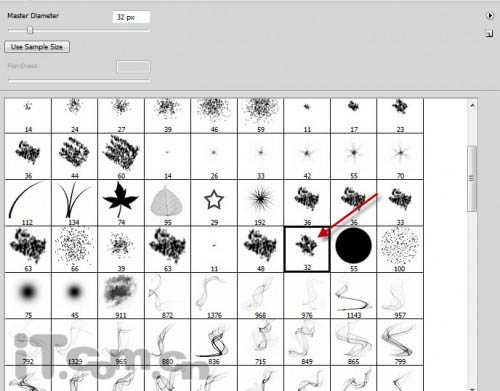

3、在photoshop中打开“草丛”素材,选择素材的一部分来复制,如图所示。


4、把复制的内容粘贴到图片中,然后选择“编辑—变换—透视”调整草丛图层的形状,如图所示。
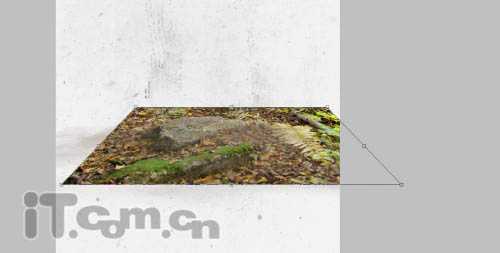
5、下面我们来添加一些艺术感的效果。选择“滤镜—艺术—剪帖画”,设置参考下图所示。
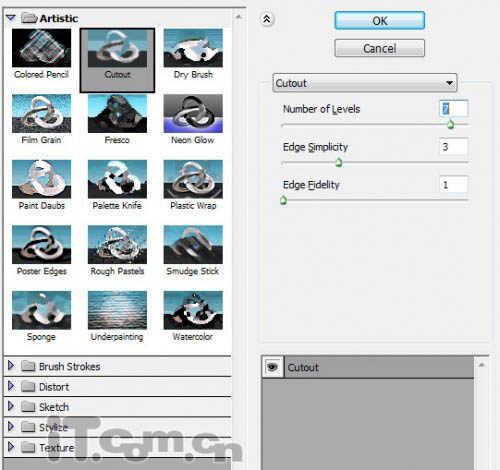
6、使用柔角的橡皮擦,清除边缘,如图所示。
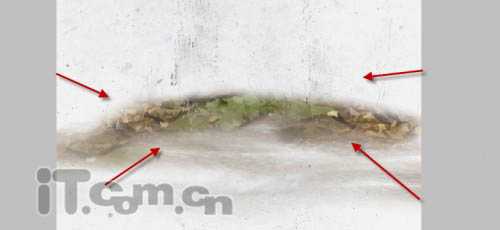
7、使用文字工具在图片中输入一个字母,如图所示。
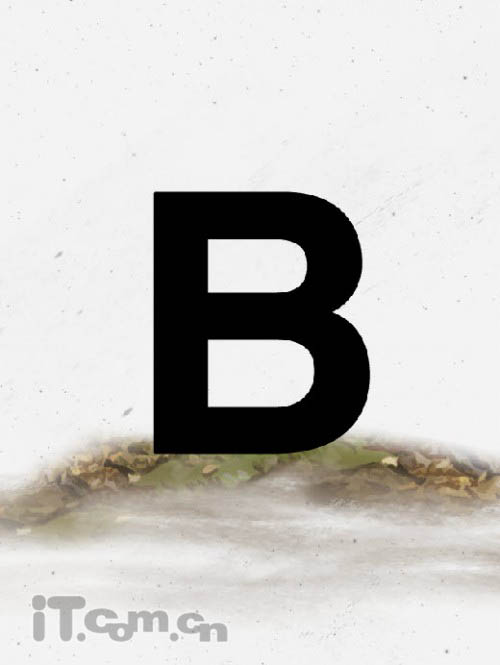
8、选择“图层—图层样式”添加下列的图层样式效果。
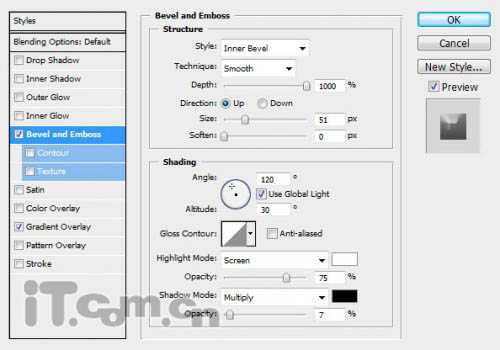
<斜面与浮雕>
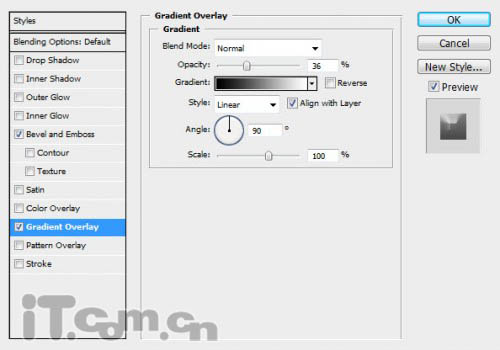
<渐变叠加>
9、选择橡皮擦工具,在属性栏中选择“粉笔”并设置笔刷的尺寸大一点,如图所示。
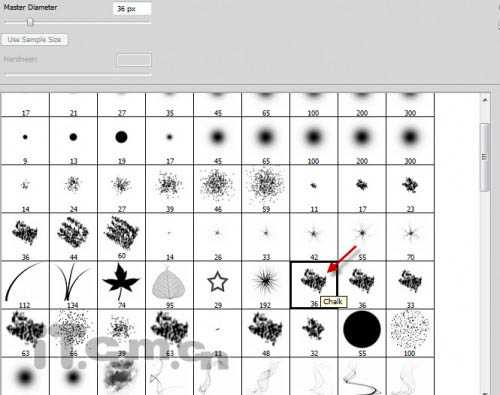
10、使用设置好的橡皮擦工具,涂抹一下文字的边缘,制作出一些粗糙的效果。


11、打开“木材”素材,使用快速选择工具选择其中的部分,如图所示。

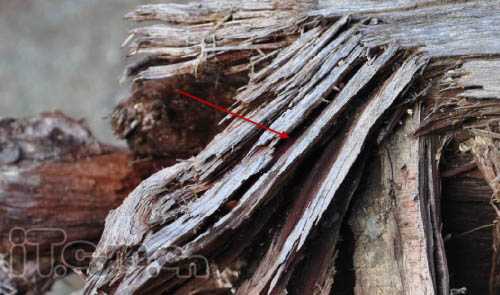
上一页12 下一页 阅读全文
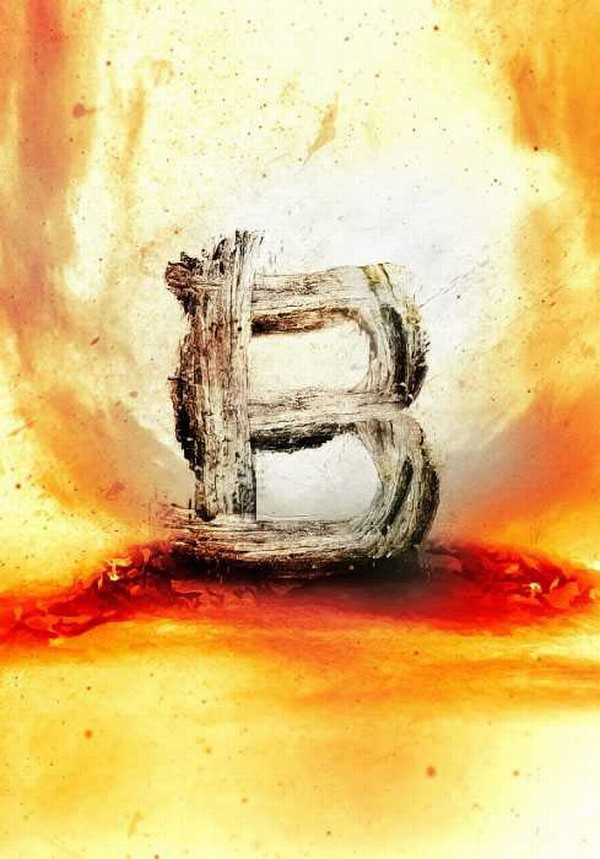
1、创建一个新图片,背景为白色。然后使用下载好的笔刷在图片中添加一些污垢的效果。
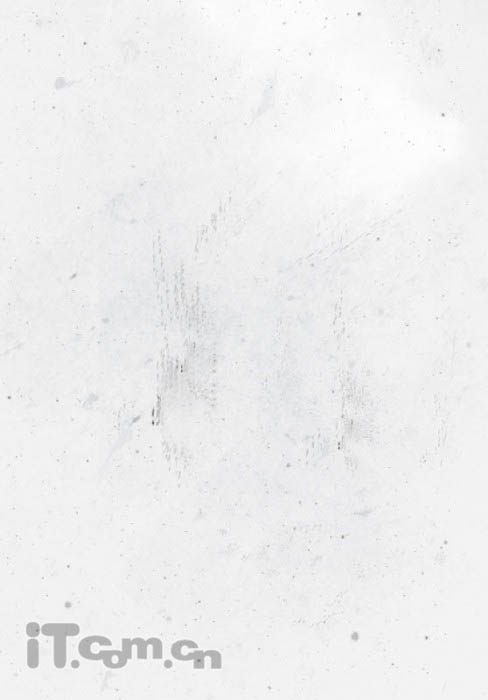
2、设置前景色的浅棕色,打开笔刷的选择窗口选择“粉笔”笔刷在图片中再画上一些痕迹的效果。
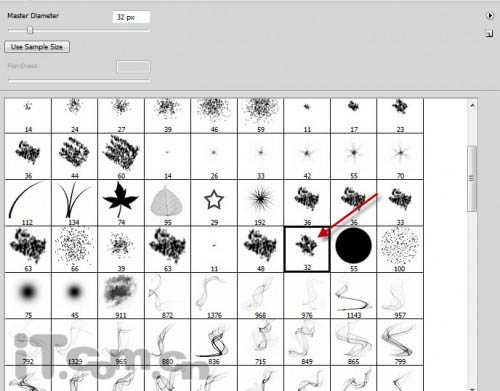

3、在photoshop中打开“草丛”素材,选择素材的一部分来复制,如图所示。


4、把复制的内容粘贴到图片中,然后选择“编辑—变换—透视”调整草丛图层的形状,如图所示。
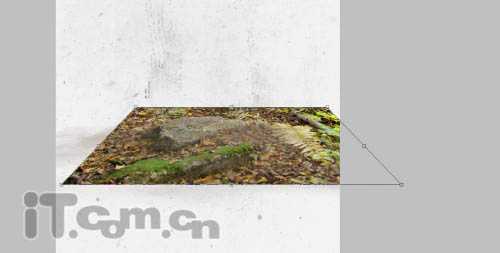
5、下面我们来添加一些艺术感的效果。选择“滤镜—艺术—剪帖画”,设置参考下图所示。
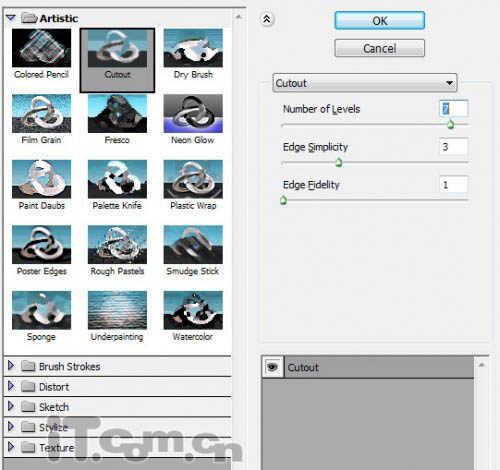
6、使用柔角的橡皮擦,清除边缘,如图所示。
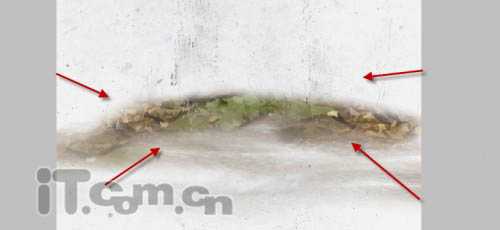
7、使用文字工具在图片中输入一个字母,如图所示。
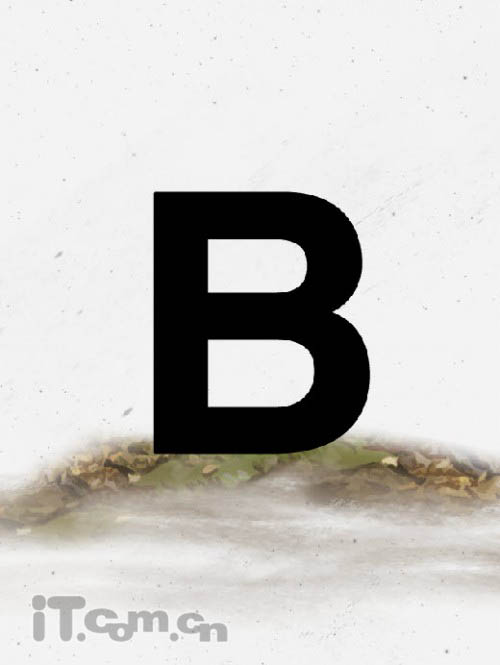
8、选择“图层—图层样式”添加下列的图层样式效果。
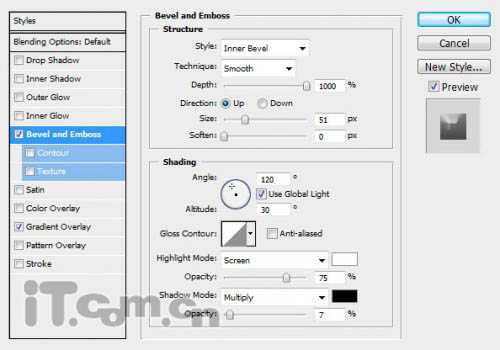
<斜面与浮雕>
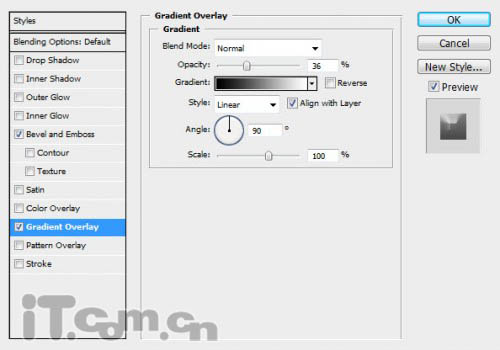
<渐变叠加>
9、选择橡皮擦工具,在属性栏中选择“粉笔”并设置笔刷的尺寸大一点,如图所示。
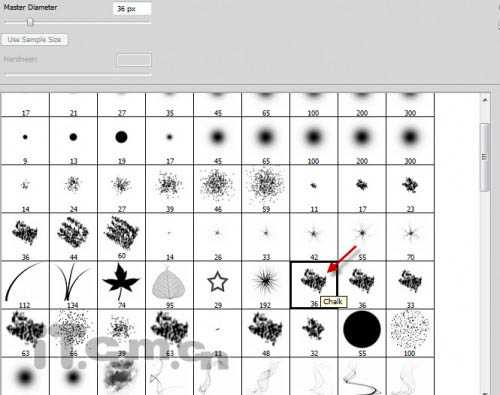
10、使用设置好的橡皮擦工具,涂抹一下文字的边缘,制作出一些粗糙的效果。


11、打开“木材”素材,使用快速选择工具选择其中的部分,如图所示。

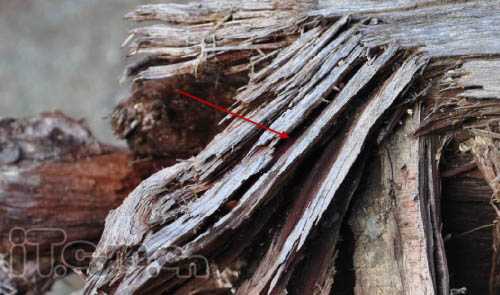
上一页12 下一页 阅读全文