站长资源平面设计
Photoshop制作动感的液化火焰字
简介最终效果1、创建一个新图片,大小为1300*780,填充背景为黑色,创建一个新新图层命名为“纹理”,然后粘贴一些杂乱的纹理素材进去,如图所示。2、按下Ctrl+T进入自由变换状态,然后右键单击,选择“透视”,如图所示。 3、通过拖动调整点,使纹理变成下
最终效果


1、创建一个新图片,大小为1300*780,填充背景为黑色,创建一个新新图层命名为“纹理”,然后粘贴一些杂乱的纹理素材进去,如图所示。

2、按下Ctrl+T进入自由变换状态,然后右键单击,选择“透视”,如图所示。

3、通过拖动调整点,使纹理变成下图所示的效果。
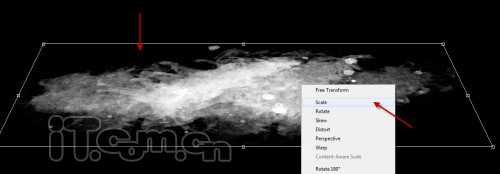
4、使用较大的柔角橡皮擦工具清除纹理的边缘,如图所示。

5、复制这个纹理图层,调整成较小的一块,并旋转移动到左侧,如图所示。
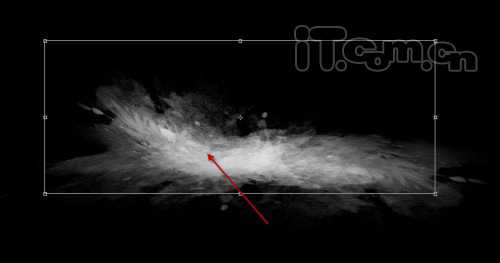
6、复制图层一次,旋转移动到右侧,如图所示。

7、现在使用横排文字工具输入一些文字,如图所示。

8、选择文字图层,执行“图层—图层样式”,分另设置投影、外发光、斜面和浮雕、描边,这4种图层样式,如图所示。

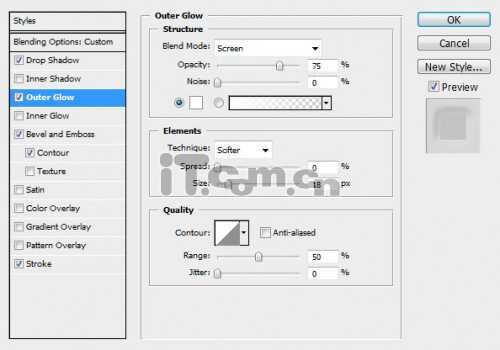

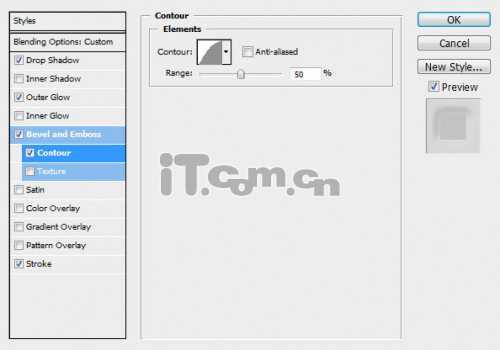


9、按下Ctrl+J两次,复制出两个文字图层的副本,然后分别设置这三个文字图层的不透明度为40%、25%和15%,如图所示。

10、轻微移动每个文字图层的位置,如图所示。
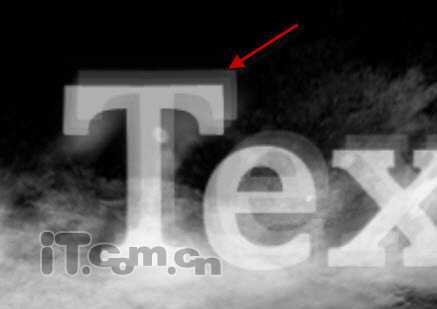

11、选择其中一个文字图层,载入其选区(按着Ctrl键单击图层面板中的缩略图),如图所示。

12、选择矩形选框工具或按M键,如图所示。

上一页12 下一页 阅读全文


1、创建一个新图片,大小为1300*780,填充背景为黑色,创建一个新新图层命名为“纹理”,然后粘贴一些杂乱的纹理素材进去,如图所示。

2、按下Ctrl+T进入自由变换状态,然后右键单击,选择“透视”,如图所示。

3、通过拖动调整点,使纹理变成下图所示的效果。
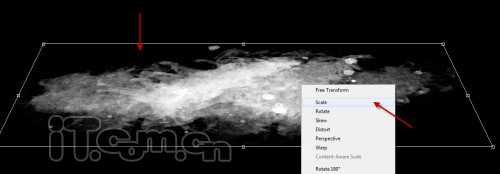
4、使用较大的柔角橡皮擦工具清除纹理的边缘,如图所示。

5、复制这个纹理图层,调整成较小的一块,并旋转移动到左侧,如图所示。
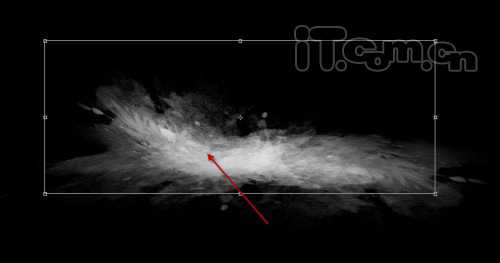
6、复制图层一次,旋转移动到右侧,如图所示。

7、现在使用横排文字工具输入一些文字,如图所示。

8、选择文字图层,执行“图层—图层样式”,分另设置投影、外发光、斜面和浮雕、描边,这4种图层样式,如图所示。

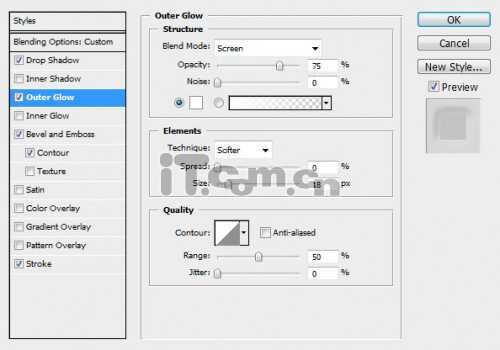

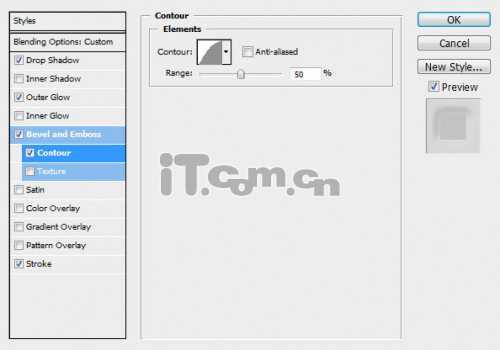


9、按下Ctrl+J两次,复制出两个文字图层的副本,然后分别设置这三个文字图层的不透明度为40%、25%和15%,如图所示。

10、轻微移动每个文字图层的位置,如图所示。
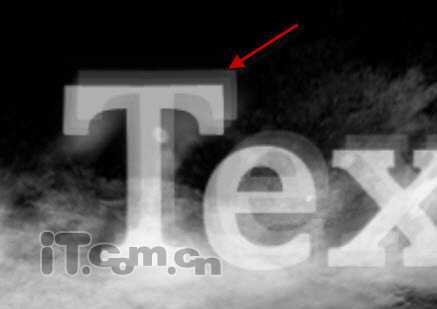

11、选择其中一个文字图层,载入其选区(按着Ctrl键单击图层面板中的缩略图),如图所示。

12、选择矩形选框工具或按M键,如图所示。

上一页12 下一页 阅读全文