站长资源平面设计
Photoshop打造超酷的颓废风格的文字海报
简介最终效果1、先创建一个背景图层,像素:800*600白色背景,如图:<图1> 2、用矩形工具拉出一个矩形,取名:矩形,颜色:c8041b,如图:<图2> 3、复制矩形图层,按Ctrl+T,旋转90度。如图:<图3> 4、创建新渐变图层,径向,90度。缩放150,色标都是黑色,左边80%的透明度,右
最终效果

1、先创建一个背景图层,像素:800*600白色背景,如图:
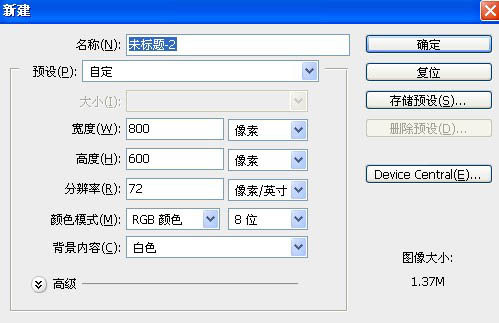
<图1>
2、用矩形工具拉出一个矩形,取名:矩形,颜色:c8041b,如图:
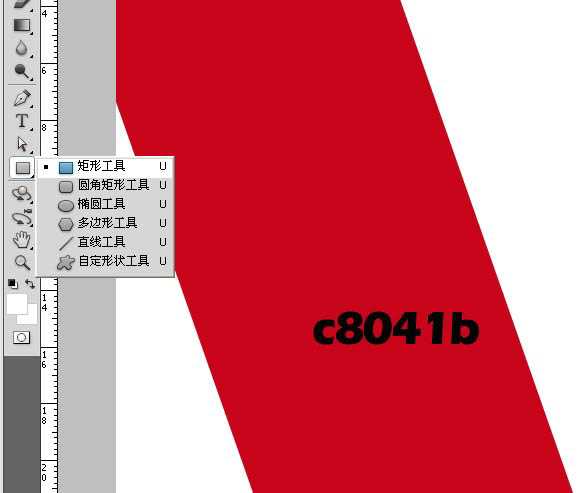
<图2>
3、复制矩形图层,按Ctrl+T,旋转90度。如图:
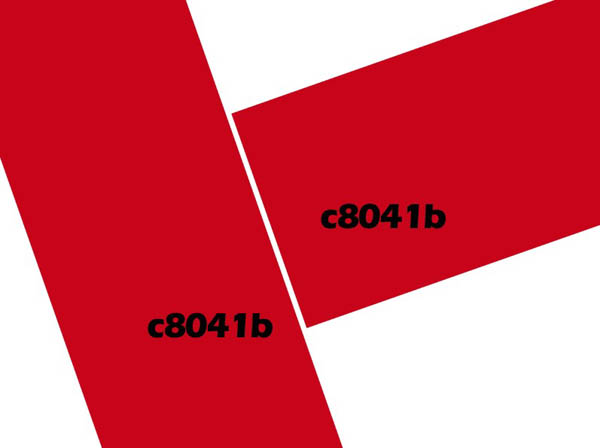
<图3>
4、创建新渐变图层,径向,90度。缩放150,色标都是黑色,左边80%的透明度,右边0%的透明度,如图:

<图4>
5、打开下图所示的褶皱素材,拖进来,适当改变图层混合模式,调整到背景大小,如图:
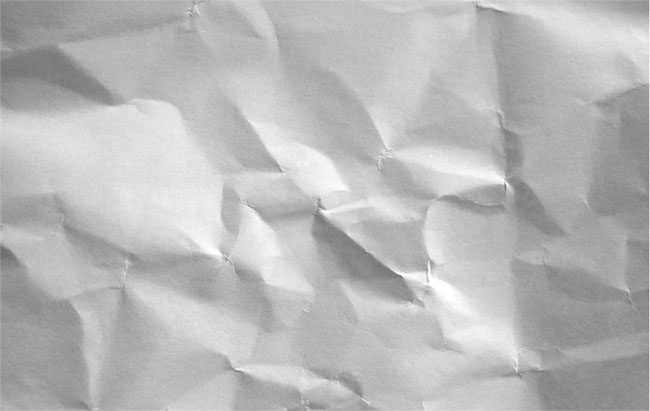
<图5>

<图6>
6、用:Eras Bold字体(最好选用比较宽大的字体)写出:GUIGUI,填充白色,大小200,字距:-50,如图:

<图7>
7、创建渐变图片,径向,90度。缩放150,色标都是黑色,左边100%的透明度,右边0%的透明度,如图:

<图8>
8、创建剪切组(按住Alt键,鼠标放在“渐变填充2图层”和"GUIGUI图层“中间,单击)如图:
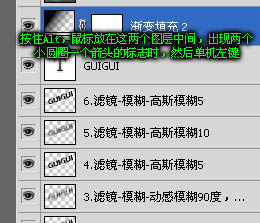
<图9>

<图10>

<图11>
上一页12 下一页 阅读全文

1、先创建一个背景图层,像素:800*600白色背景,如图:
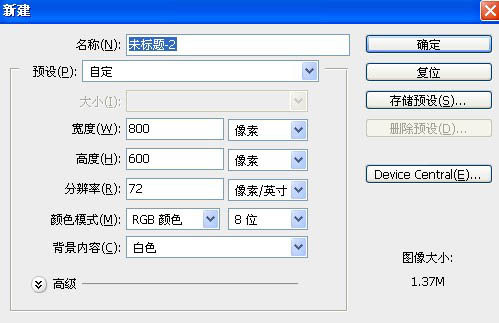
<图1>
2、用矩形工具拉出一个矩形,取名:矩形,颜色:c8041b,如图:
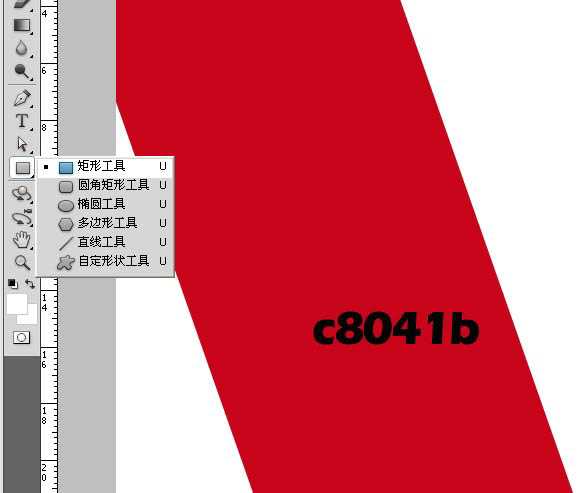
<图2>
3、复制矩形图层,按Ctrl+T,旋转90度。如图:
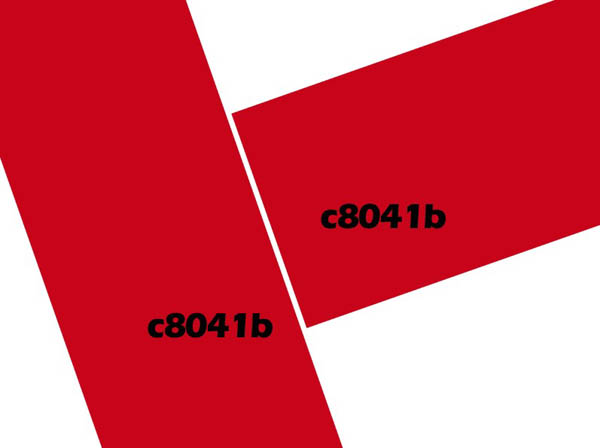
<图3>
4、创建新渐变图层,径向,90度。缩放150,色标都是黑色,左边80%的透明度,右边0%的透明度,如图:

<图4>
5、打开下图所示的褶皱素材,拖进来,适当改变图层混合模式,调整到背景大小,如图:
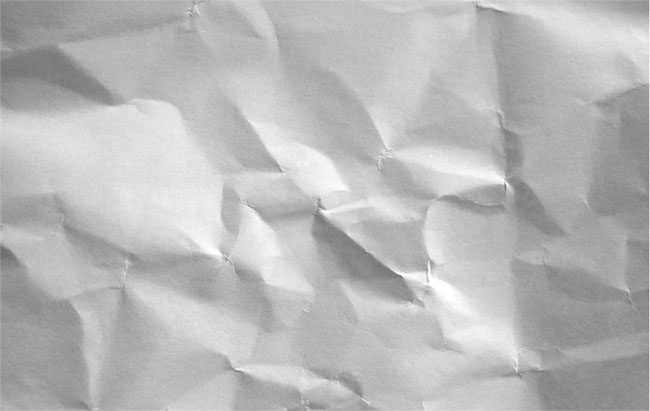
<图5>

<图6>
6、用:Eras Bold字体(最好选用比较宽大的字体)写出:GUIGUI,填充白色,大小200,字距:-50,如图:

<图7>
7、创建渐变图片,径向,90度。缩放150,色标都是黑色,左边100%的透明度,右边0%的透明度,如图:

<图8>
8、创建剪切组(按住Alt键,鼠标放在“渐变填充2图层”和"GUIGUI图层“中间,单击)如图:
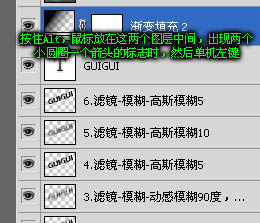
<图9>

<图10>

<图11>
上一页12 下一页 阅读全文