站长资源平面设计
Photoshop打造梦幻的电光闪亮字
简介最终效果1、新建一个800 * 500像素的文档,分辨率为:72。新建一个图层,选择渐变工具,颜色设置如下图由上至下拉出线性渐变。 2、输入你想要的文字,按Ctrl + T 把文字稍微变斜一点。3、调出文字选区,新建一个图层填充自己喜欢的颜色,这里用的是蓝色。4、保持选区不变,进入通道面板,新建一个
最终效果

1、新建一个800 * 500像素的文档,分辨率为:72。新建一个图层,选择渐变工具,颜色设置如下图由上至下拉出线性渐变。

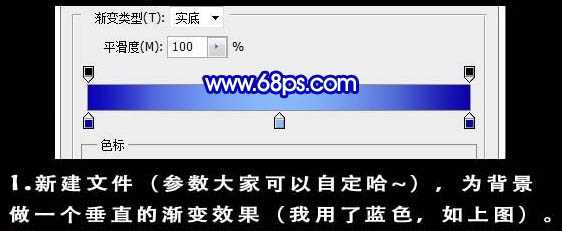
2、输入你想要的文字,按Ctrl + T 把文字稍微变斜一点。

3、调出文字选区,新建一个图层填充自己喜欢的颜色,这里用的是蓝色。

4、保持选区不变,进入通道面板,新建一个通道填充白色。

5、对通道图层执行:滤镜 > 模糊 > 高斯模糊,数值为10,去诶大牛股后把当前通道图层复制一层得到Alpha 1副本通道。

6、对Alpha 1通道执行:滤镜 > 像素化 > 晶格化,数值为80。

7、对Alpha 1通道再执行:滤镜 > 风格化> 查找边缘,确定后按Ctrl + I反相,效果如下图。


上一页12 下一页 阅读全文

1、新建一个800 * 500像素的文档,分辨率为:72。新建一个图层,选择渐变工具,颜色设置如下图由上至下拉出线性渐变。

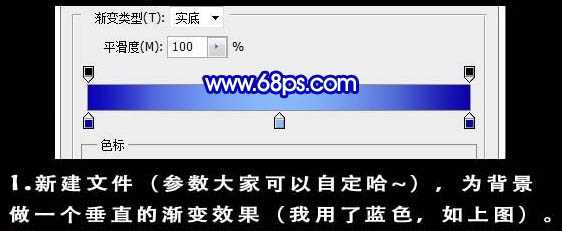
2、输入你想要的文字,按Ctrl + T 把文字稍微变斜一点。

3、调出文字选区,新建一个图层填充自己喜欢的颜色,这里用的是蓝色。

4、保持选区不变,进入通道面板,新建一个通道填充白色。

5、对通道图层执行:滤镜 > 模糊 > 高斯模糊,数值为10,去诶大牛股后把当前通道图层复制一层得到Alpha 1副本通道。

6、对Alpha 1通道执行:滤镜 > 像素化 > 晶格化,数值为80。

7、对Alpha 1通道再执行:滤镜 > 风格化> 查找边缘,确定后按Ctrl + I反相,效果如下图。


上一页12 下一页 阅读全文