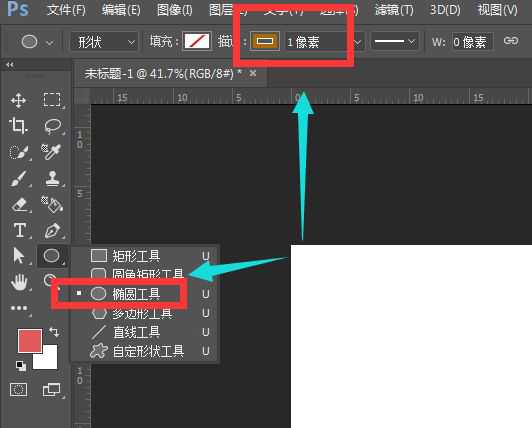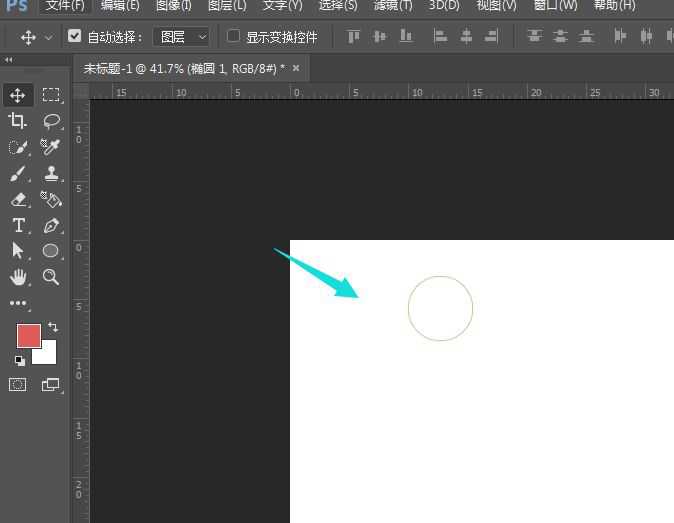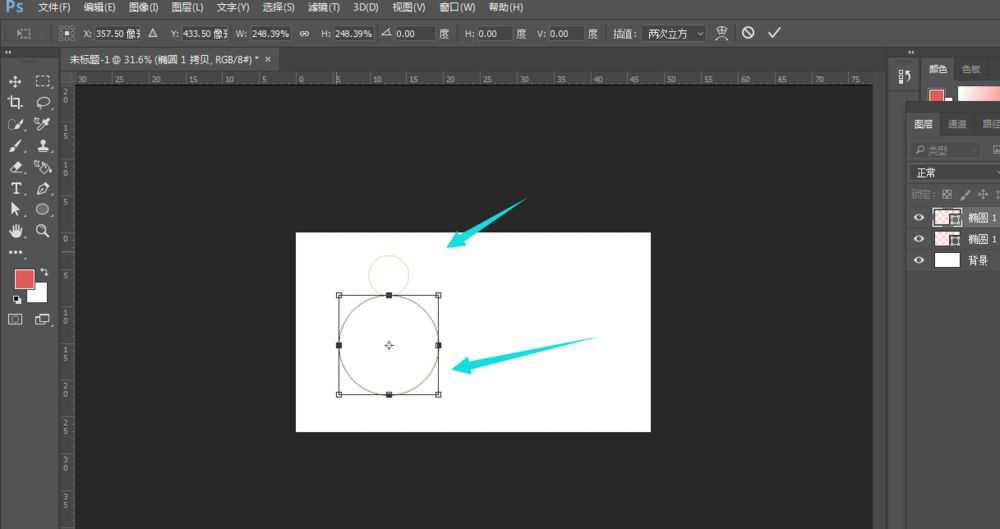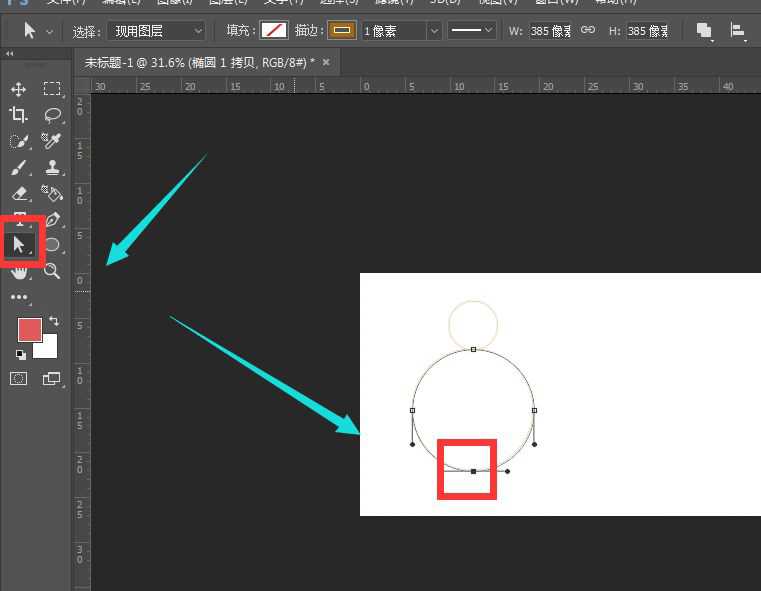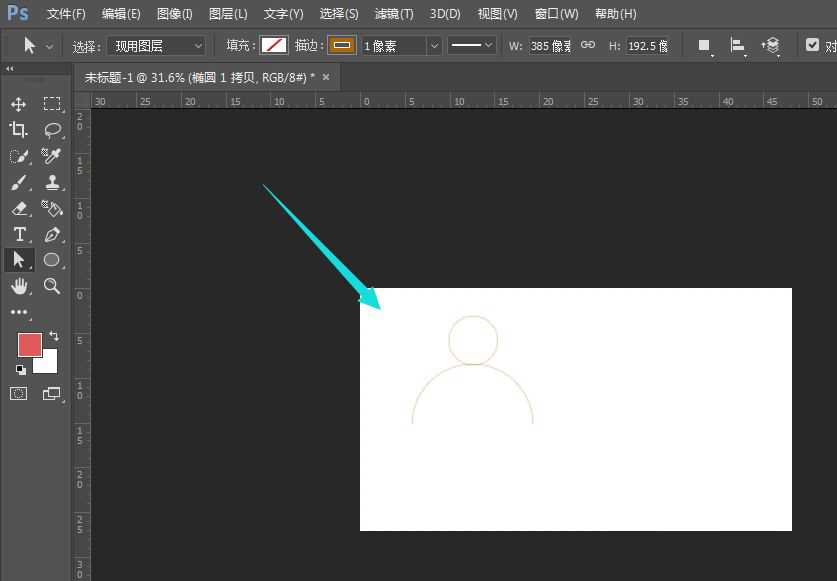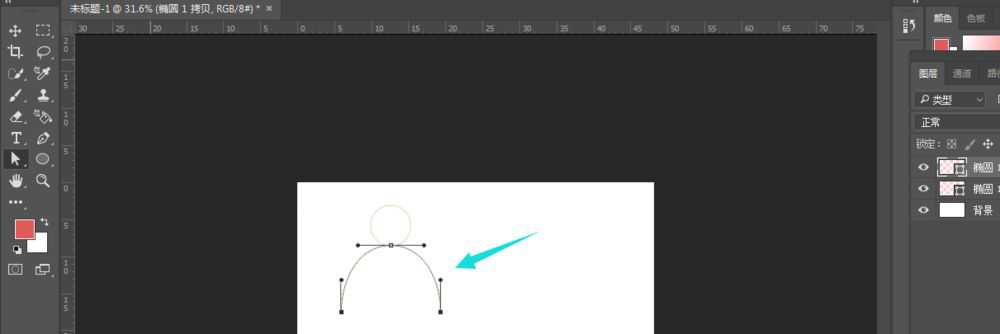站长资源平面设计
PS如何制作个人头像线性图标 PS制作头像线性图标教程
简介PS如何制作个人头像线性图标?在玩手机最经常见到而最容易忽略的就是各个文件的图标了,就像一些联系人图标、个人主页图标等等,都是围绕找人的轮廓做的,如果是自己改怎么制作一个简单的轮廓图标呢?今天,小编为大家带来了PS制作头像线性图标教程,感兴趣的朋友快来了解一下吧。 软件名称:Adobe Phot
PS如何制作个人头像线性图标?在玩手机最经常见到而最容易忽略的就是各个文件的图标了,就像一些联系人图标、个人主页图标等等,都是围绕找人的轮廓做的,如果是自己改怎么制作一个简单的轮廓图标呢?今天,小编为大家带来了PS制作头像线性图标教程,感兴趣的朋友快来了解一下吧。
- 软件名称:
- Adobe Photoshop CC 2019 20.0 简体中文安装版 32/64位
- 软件大小:
- 1.73GB
- 更新时间:
- 2019-12-04立即下载
在画布中,选择椭圆工具,将描边设置为灰色1像素
然后在画布中,先做出正圆形状,如图所示
然后对圆进行复制,变换后进行移动和放大,如图所示
使用白色箭头,选中最底部的锚点,然后删除掉
这样一个基本的轮廓就出现了
然后使用白色箭头调整底部锚点,得到最终效果,如图所示。
以上便是小编为大家分享的"PS如何制作个人头像线性图标 PS制作头像线性图标教程"的全部内容,希望能够帮到你,持续发布更多资讯,欢迎大家的关注。