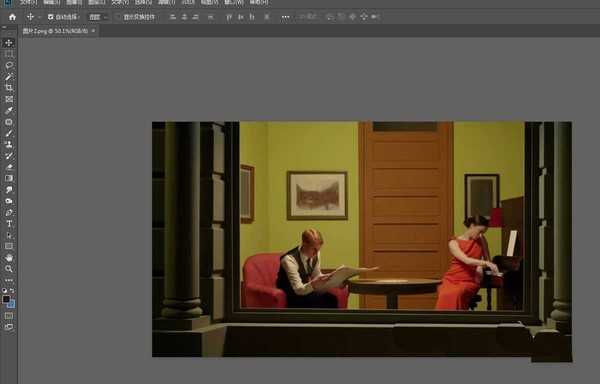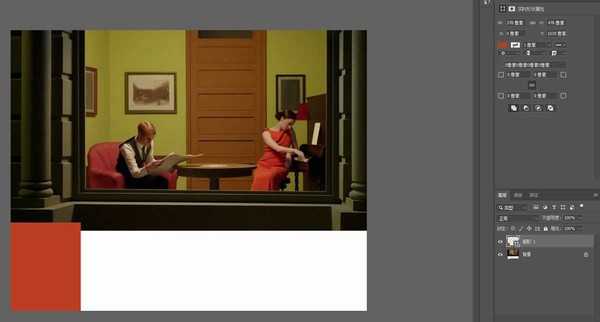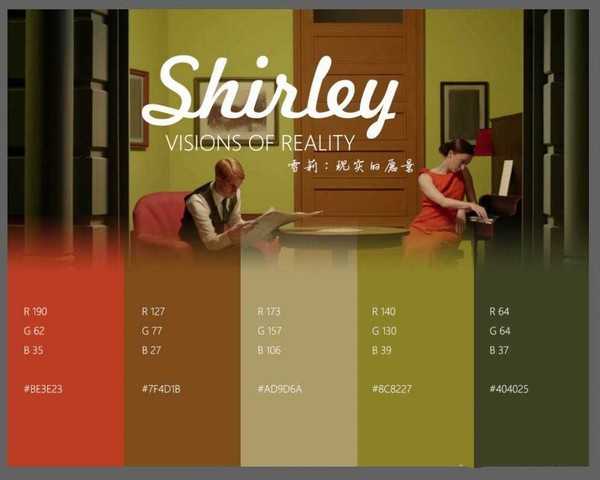站长资源平面设计
ps怎么制作漂亮的漂亮的个人色卡?
简介Photoshop如何制作漂亮的个人色卡?今天我们就来看看ps直走个人色卡的教程。软件名称:Adobe Photoshop CC 2019 20.0 简体中文安装版 32/64位软件大小:1.73GB更新时间:2019-12-04立即下载1、在PS中打开一张用于取色的图片,这里小编用的是电影截图。
Photoshop如何制作漂亮的个人色卡?今天我们就来看看ps直走个人色卡的教程。
- 软件名称:
- Adobe Photoshop CC 2019 20.0 简体中文安装版 32/64位
- 软件大小:
- 1.73GB
- 更新时间:
- 2019-12-04立即下载
1、在PS中打开一张用于取色的图片,这里小编用的是电影截图。
2、用裁切工具将图片向下拉长,用矩形工具在下方绘制矩形,吸取图中的颜色,做为填充色。
3、ctrl+j复制四个,将最后一个拷贝层移到最右边,选中所有的矩形,点击水平分布,让矩形均匀排列在下方。将所有矩形依次吸取图中颜色填充。
4、将所有矩形打包成组,添加图层蒙版,在蒙版中拉一个黑白渐变,使矩形上方呈现渐隐效果。
5、将每个颜色参数,用文字工具打上对应矩形上方。
6、将电影名字打上,放到图片上方,排好版,最终效果如图,一张漂亮的电影色卡就完成了,保存成JPG格式,下次要用就方便了。
以上就是ps制作漂亮的漂亮的个人色卡的教程,希望大家喜欢,请继续关注。
相关推荐:
ps怎么设计卡通版物流快递标签?
ps怎么手绘卡通效果的黑豹先生?
ps怎么设计一张卡片? ps粉色卡片的设计方法