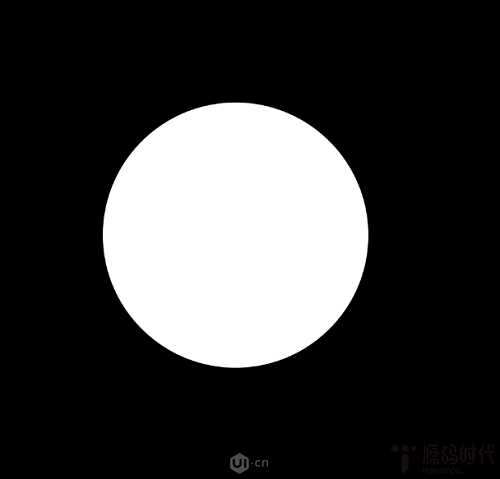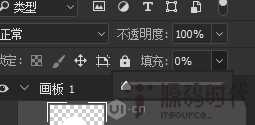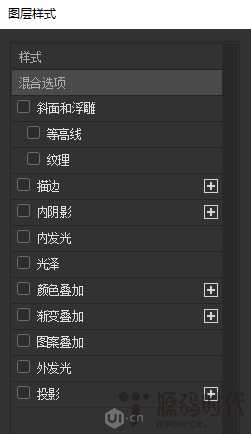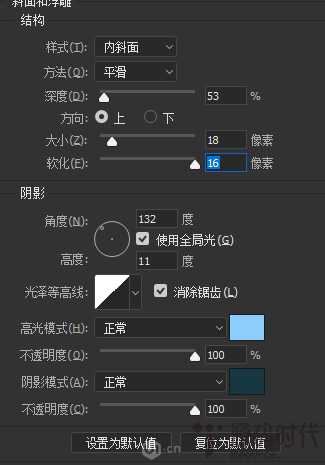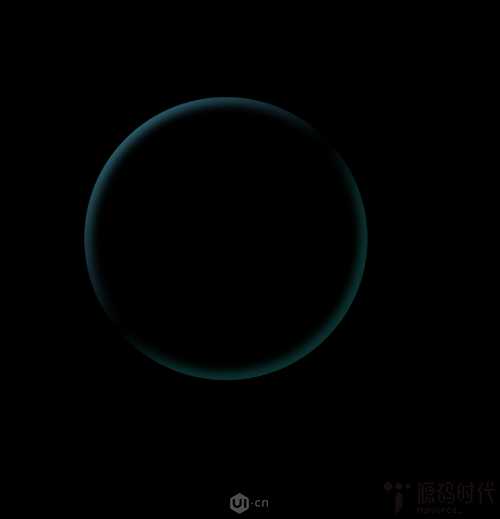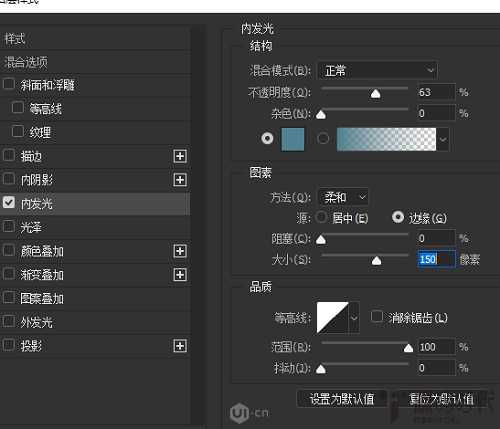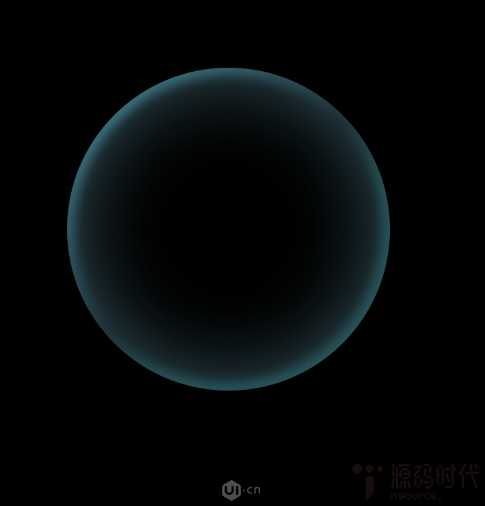站长资源平面设计
Photoshop如何制作蓝色透明泡泡
简介教你使用Photoshop如何制作蓝色透明泡泡,首先我们在PS里用形状工具,在黑色背景上画一个圆,关掉描边,然后双击圆形图层,进入图层样式,高光模式和阴影模式的颜色自定,但是我们因为做的是泡泡,所以最好在蓝色范围里选取....好了,话不多说,具体的制作步骤一起往下看吧!效果图:具体步骤:首先我们
教你使用Photoshop如何制作蓝色透明泡泡,首先我们在PS里用形状工具,在黑色背景上画一个圆,关掉描边,然后双击圆形图层,进入图层样式,高光模式和阴影模式的颜色自定,但是我们因为做的是泡泡,所以最好在蓝色范围里选取....好了,话不多说,具体的制作步骤一起往下看吧!
效果图:
具体步骤:
首先我们在PS里用形状工具,在黑色背景上画一个圆,关掉描边。
接着,我们把填充变为0
然后双击圆形图层,进入图层样式
选择斜面和浮雕,再把参数调成如下图所示
高光模式和阴影模式的颜色自定,但是我们因为做的是泡泡,所以最好在蓝色范围里选取。得到这样的效果
然后再把该圆形图层拷贝一个出来,再双击该图层,去掉斜面和浮雕,选择内发光,该数值设定如下图
得到这样的效果
上一页12 下一页 阅读全文
上一篇:PS怎么设计扁平化的箭头图标?
下一篇:ps怎么设计彩色的环形图表?