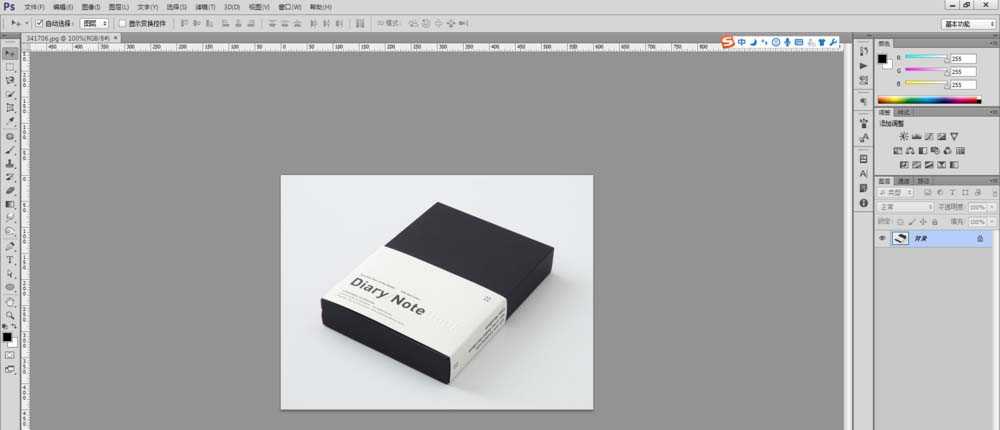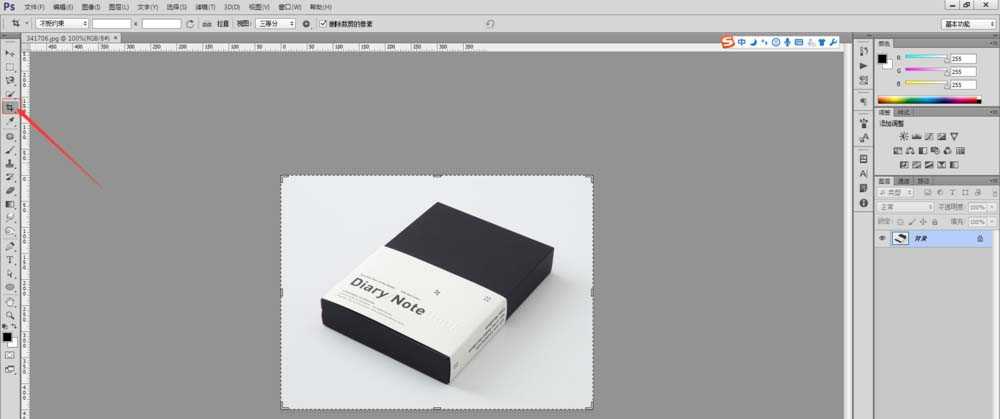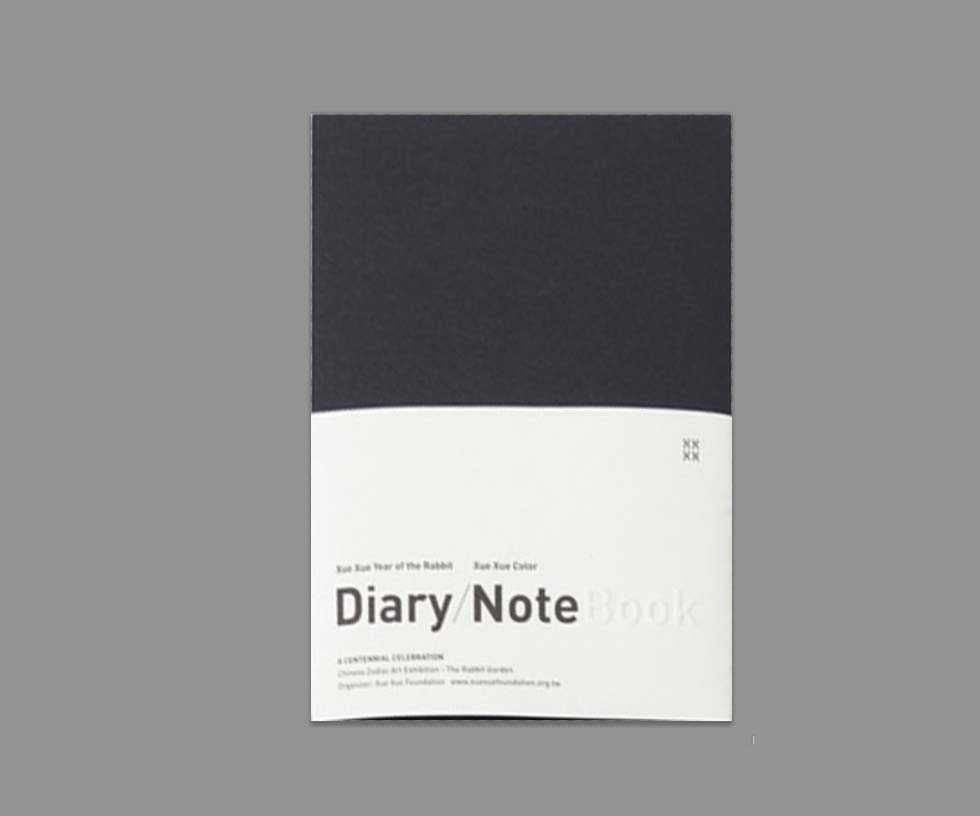站长资源平面设计
ps透视裁剪工具在哪里? ps透视裁剪工具的使用方法
简介ps中有个透视裁剪工具,很多朋友都不知道在哪里,今天我们就来介绍透视裁剪工具的具体使用方法。软件名称:Adobe Photoshop 8.0 中文完整绿色版软件大小:150.1MB更新时间:2015-11-04立即下载1、首先打开ps,打开一张需要修正的图片,我用到的是一本书的图片2、然后找到裁剪
ps中有个透视裁剪工具,很多朋友都不知道在哪里,今天我们就来介绍透视裁剪工具的具体使用方法。
- 软件名称:
- Adobe Photoshop 8.0 中文完整绿色版
- 软件大小:
- 150.1MB
- 更新时间:
- 2015-11-04立即下载
1、首先打开ps,打开一张需要修正的图片,我用到的是一本书的图片
2、然后找到裁剪工具,右键选择第二个透视裁剪工具
3、接下来开始裁剪,点书本或者你要裁剪的文件的四个角,自己选的时候注意选准确一点,如果不准确的话,可以这边通过改变他的大小去调节
4、选好之后双击一下,就可以了,最后一步,左上角文件点开,找到存储为,保存一下就可以了。那么这个小技巧你学会了么,是不是很简单呢。
以上就是ps透视裁剪工具的使用方法,希望大家喜欢,请继续关注。
相关推荐:
PS CS6怎么使用透视裁切工具裁剪图片?
Photoshop CS6怎么使用裁剪工具处理图片?
ps裁剪照片时提示无效数字项不能修改cm该怎么办?
下一篇:ps怎么绘制一个凶狠的红牛头像?