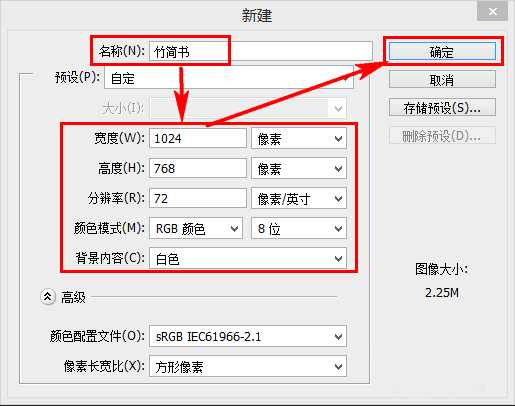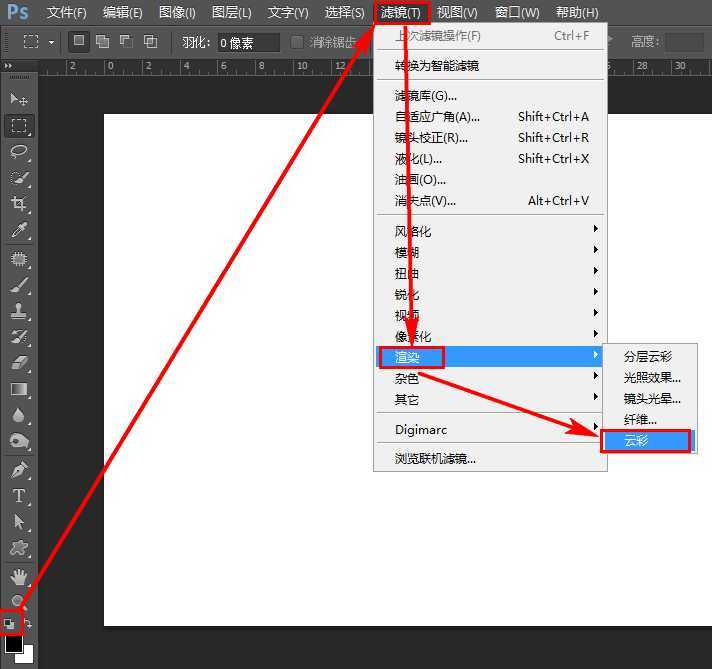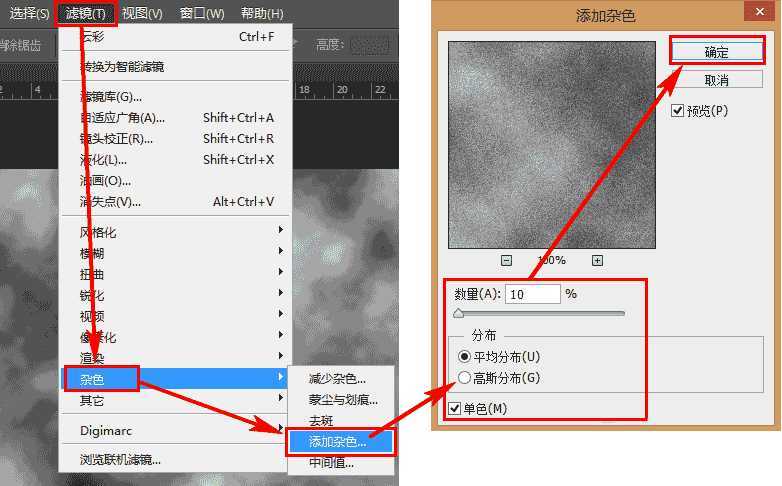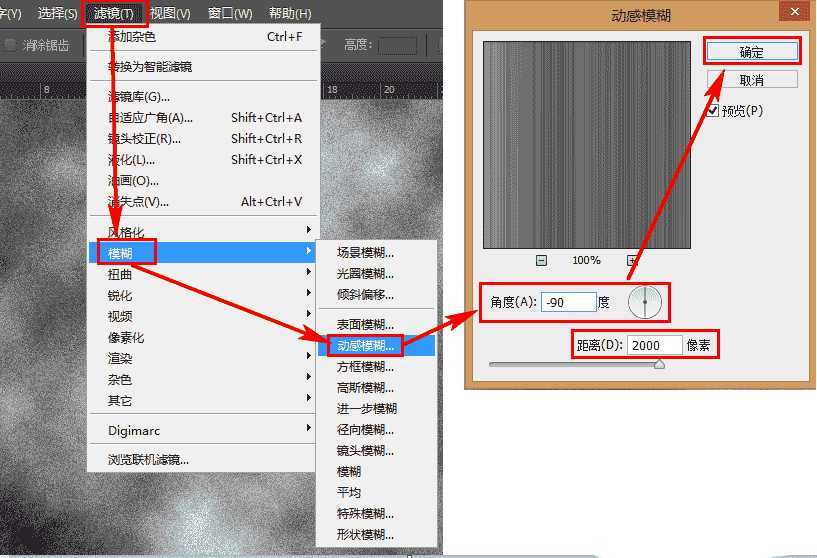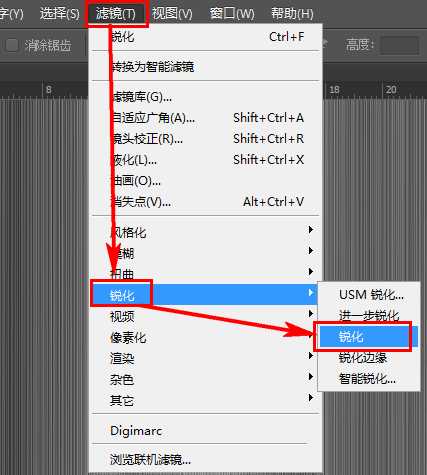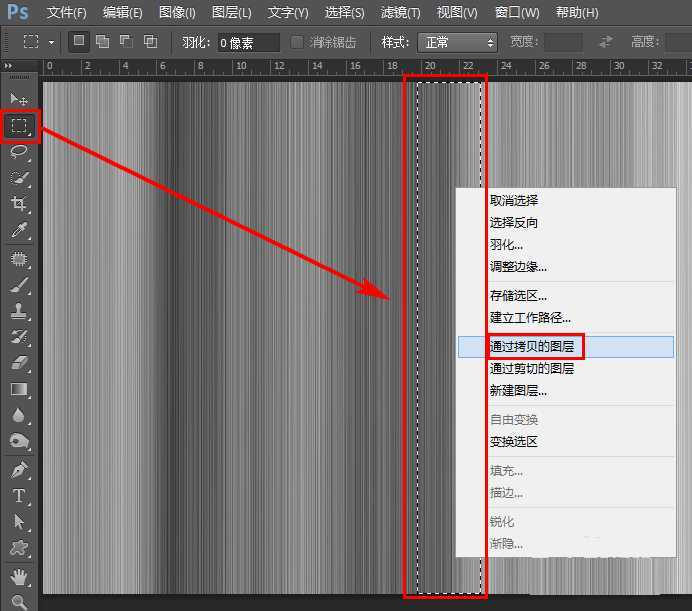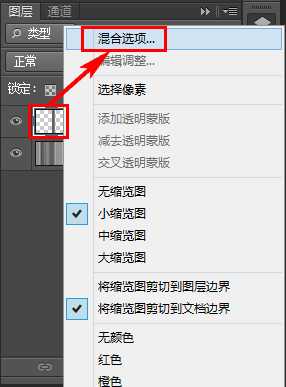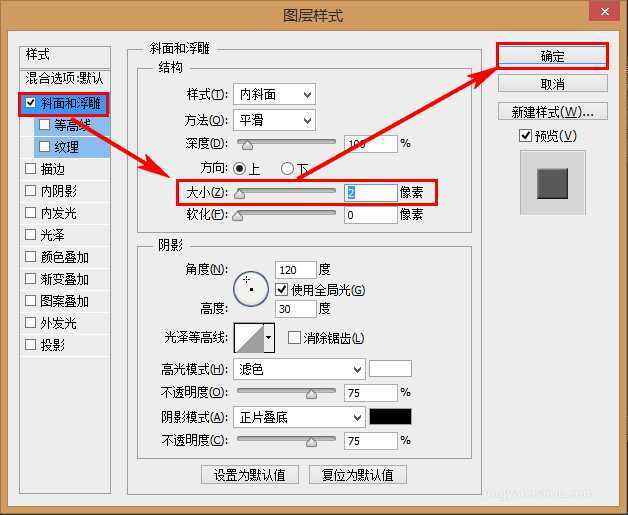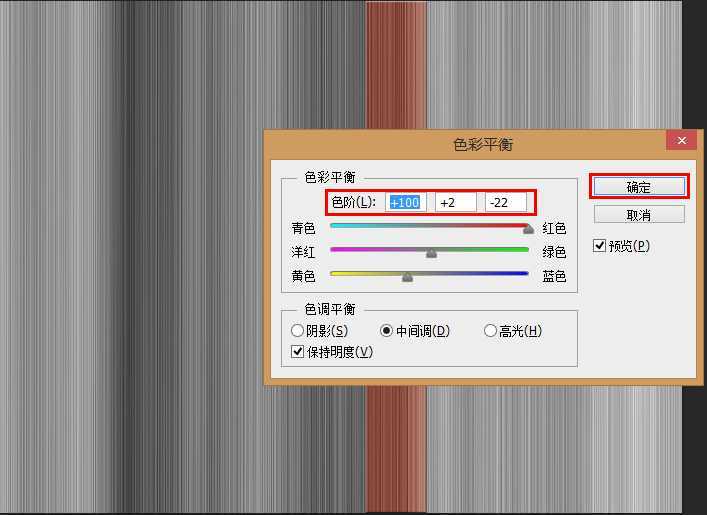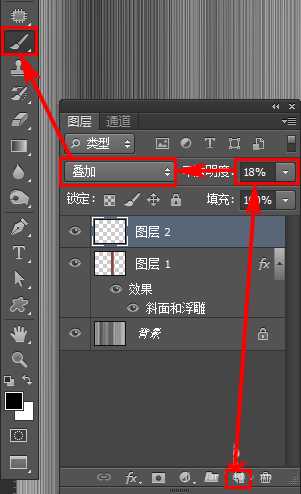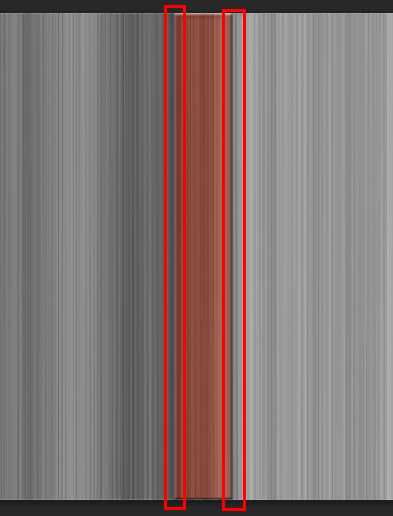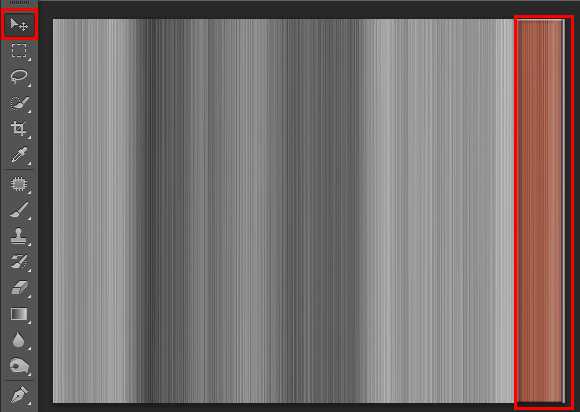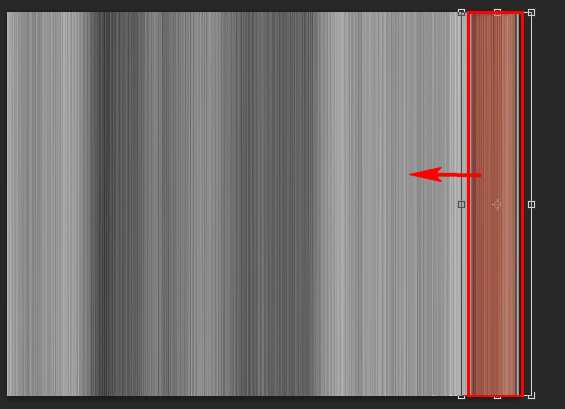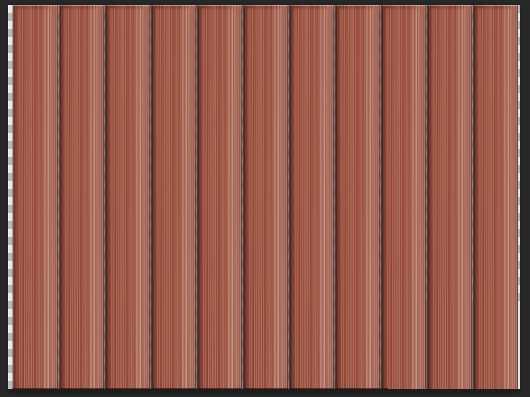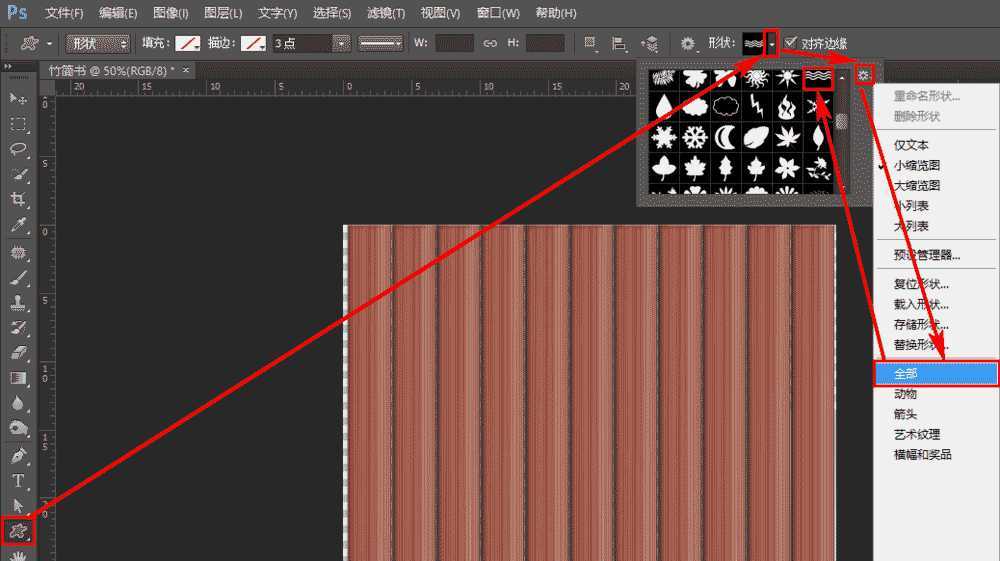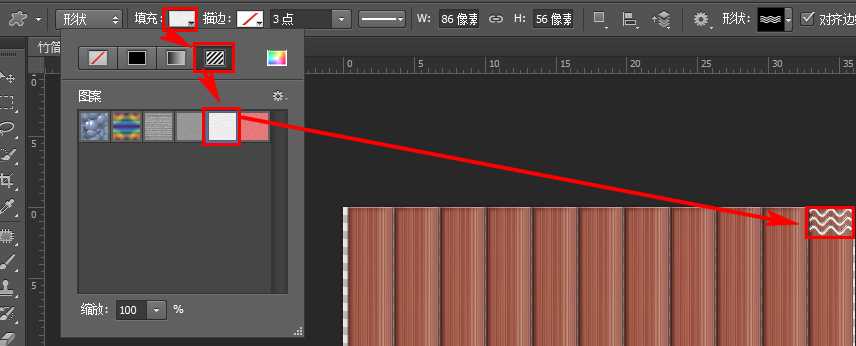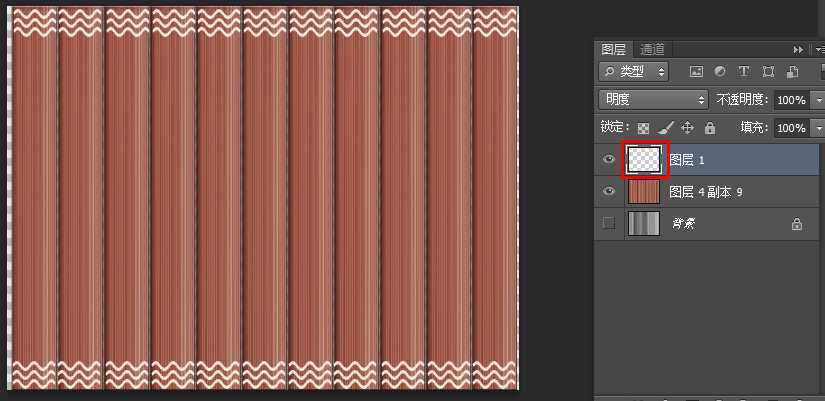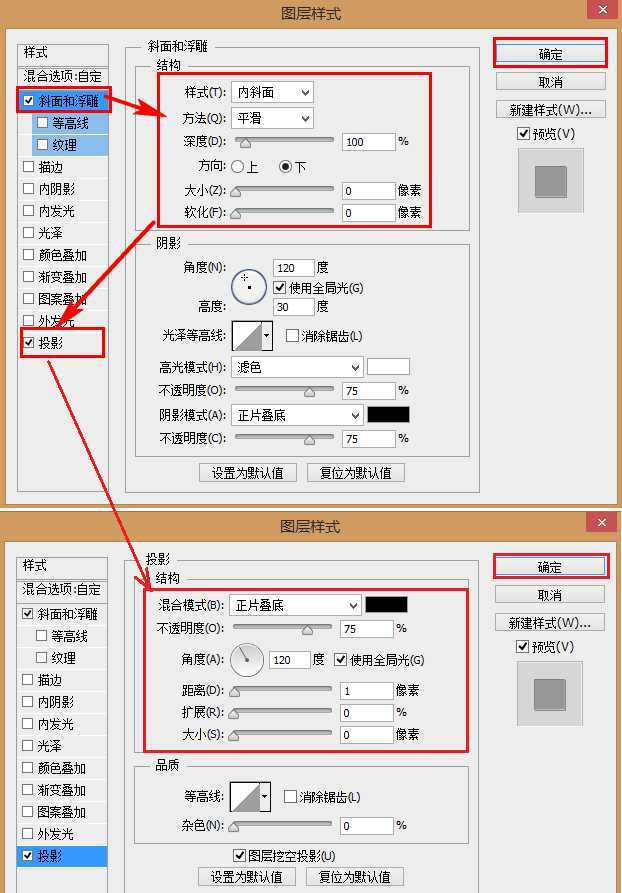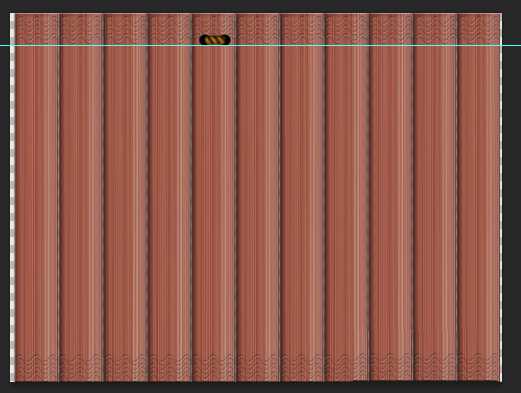站长资源平面设计
Photoshop制作一个竹简书样式的古诗词图片
从老师那里接到一个任务,要求制作一个竹简书样式的古诗词图片。那么,应该如何使用Photoshop制作竹简书呢?请阅读下文。
步骤:
1、打开Photoshop之后,点击 文件,新建,然后按照下面的参数创建画布:
2、点击默认前景色背景色按钮,然后点击 滤镜,渲染,云彩:
3、点击 滤镜,杂色,添加杂色,然后按照下面的参数,对当前画布添加杂色:
4、点击 滤镜,模糊,动感模糊,然后按照下面的参数,对画布执行动感模糊:
5、执行两次 滤镜,锐化,锐化:
6、点击 矩形选区 工具,然后选择一个适当大小的竹简片选区,然后右击该选区,选择 通过拷贝的图层:
7、右击选择新图层,然后选择 混合选项:
8、勾选 斜面和浮雕,然后设置 大小 为2,其他保持默认不变,点击 确定 :
9、按键盘上的Ctrl+B打开色彩平衡 功能,然后调整图层颜色与竹简的颜色相似:
10、新建一个图层,然后调整透明度为18%,混合模式 选择 叠加,然后点击 画笔 工具:
11、设置前景色为 黑色 ,然后按键盘上的Shift键同时,在竹简的左右两侧上描边,即可增加竹简两侧的阴影和斜面对比度;再次新建一个图层,前景色为白,其他设置与上一步相同,再在竹简中间画一条白线,增加竹签中间的亮度:
12、新建一个分组,然后将三个图层移动到该分组中:
13、移动该分组到最右侧:
14、按键盘上的Ctrl+J,复制当前图层,然后按Ctrl+T,将图层左移动一个竹简的距离,然后按Ctrl+回车确认变换:
15、按键盘上的Ctrl+Alt+Shift+T,将变换的图层填充整个画布:
16、点击 自定义形状工具,然后点击形状下拉三角,在选择一个合适的图形:
17、设置 填充 为 图案,然后选择一个图案,并在竹简上绘制合适大小的图形:
18、复制该图形,填充到每一个竹简的上下两头,然后合并图层;按Ctrl键同时,再鼠标左键点击竹签头图层;点击竹签图层,然后右击,选择 通过复制的图层 ;取消竹签头图层的显示,然后选择 复制出的图层,右击,选择 混合选项:
19、如下图设置 斜面和浮雕 及 投影,然后点击 确定:
20、插入竹签头的线的素材:
21、将该素材复制并移动,然后合并图层:
22、添加诗词文字即可:
教程结束,以上就是Photoshop制作一个竹简书样式的古诗词图片方法介绍,操作很简单的,大家按照上面步骤进行操作即可,希望能对大家有所帮助!
上一篇:PS创建丰富多彩的背景和铅笔