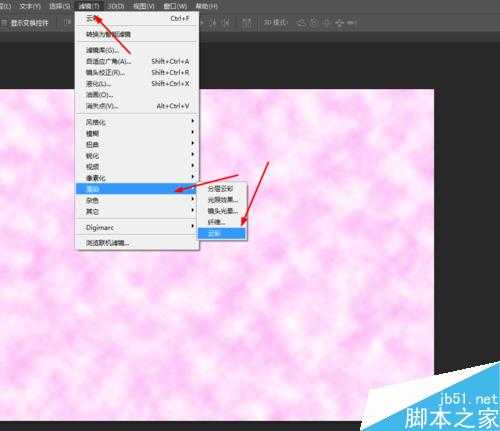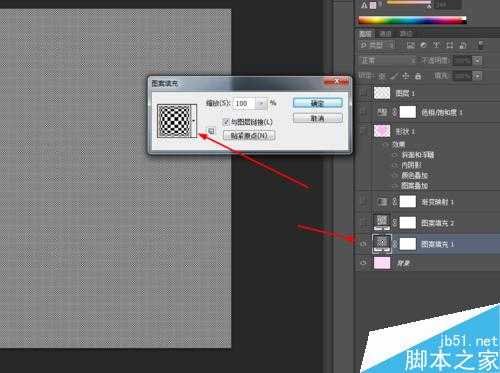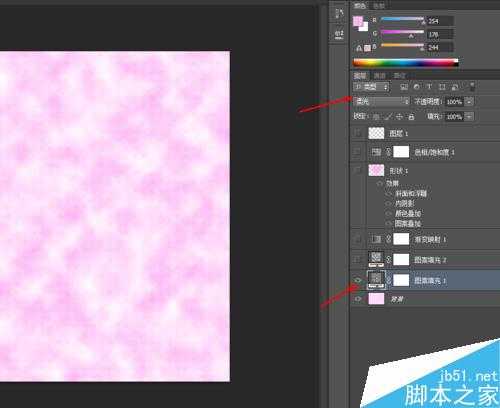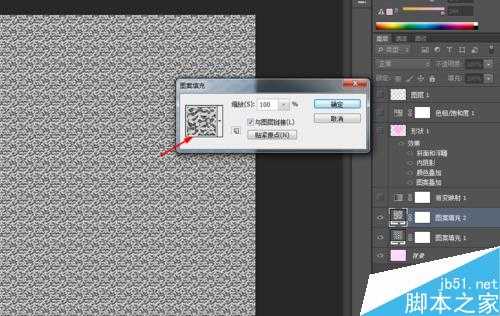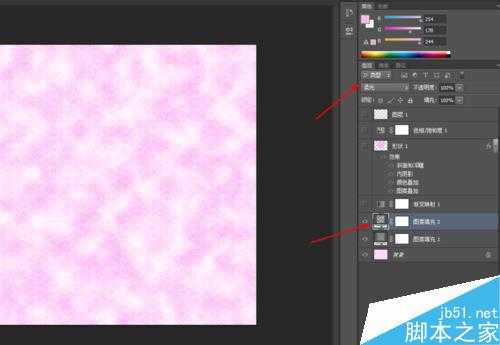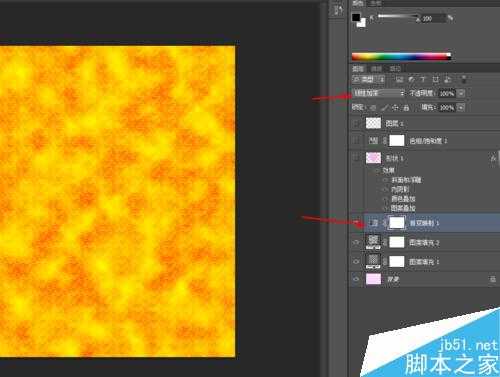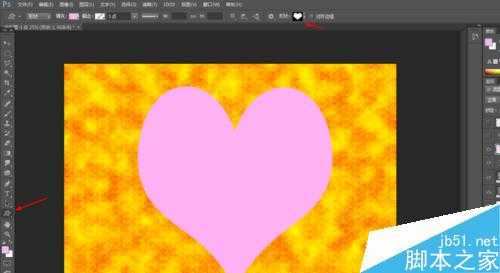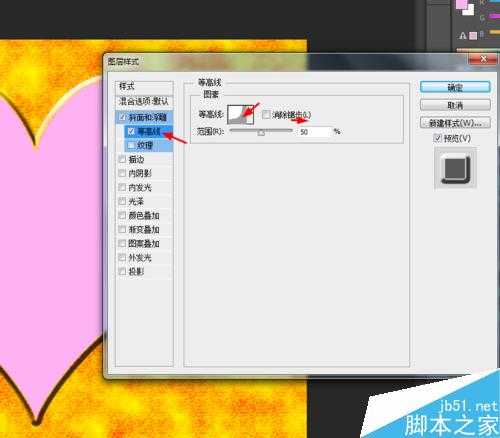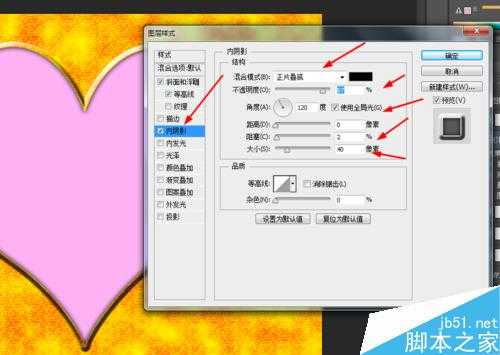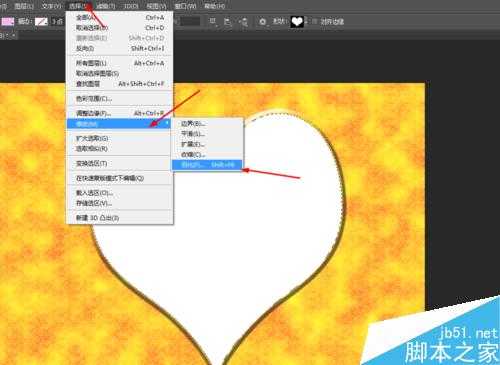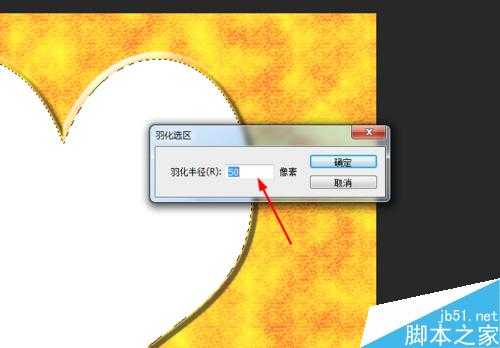站长资源平面设计
ps制作可口的心形巧克力教程
简介今天小编向官方的朋友分享ps制作可口的心形巧克力方法,教程制作出来的效果非常不错,难度不是很大,推荐到官方,大家快快来学习吧!方法/步骤1、在ps软件中,新建一个3500*2500的文档,前背景色粉色和白色,然后在滤镜中添加云彩,如图所示2、然后创建图案调整图层,再把图案图层的混合模式改
今天小编向的朋友分享ps制作可口的心形巧克力方法,教程制作出来的效果非常不错,难度不是很大,推荐到,大家快快来学习吧!
方法/步骤
1、在ps软件中,新建一个3500*2500的文档,前背景色粉色和白色,然后在滤镜中添加云彩,如图所示
2、然后创建图案调整图层,再把图案图层的混合模式改为柔光,如图所示
3、再创建图案调整图层,再把图案图层的混合模式改为柔光,如图所示
4、接着创建渐变映射调整图层,再把渐变映射的图层的混合模式改为线性加深,如图所示
5、接下来选择自定形状工具,画一个心形的形状图层,点击右键栅格化图层,如图所示
6、双击心形的图层添加图层样式,调整一下斜面和浮雕,等高线,内阴影,如图所示
7、再调整一下图案叠加和颜色叠加,如图所示
8、按ctrl点击心形的图层生成选区,新建一个图层,填充为白色,再到菜单栏上选择修改羽化50px,按delete删除键,如图所示
9、最后创建色相饱和度的调整图层,如图所示
10、效果如下图所示
教程结束,以上就是ps制作可口的心形巧克力教程,大家学会了吗?希望大家喜欢!