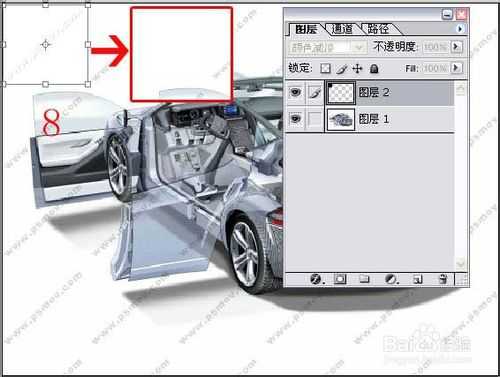站长资源平面设计
ps怎么去复杂水印?PS快速去除水印方法
简介作为设计师,相信大家都有收藏佳作的习惯,但像某些图片中包含了非常繁琐的水印时常会影响画面美感,那么ps怎么去复杂水印?下面小编就为大家介绍PS快速去除水印方法,一起来看看吧!方法/步骤第一步、打开PS,将准备好要处理的图片打开,然后按快捷键M 切换到选择工具第二步、按着鼠标,拖动选择我们要去掉的水
作为设计师,相信大家都有收藏佳作的习惯,但像某些图片中包含了非常繁琐的水印时常会影响画面美感,那么ps怎么去复杂水印?下面小编就为大家介绍PS快速去除水印方法,一起来看看吧!
方法/步骤
第一步、打开PS,将准备好要处理的图片打开,然后按快捷键M 切换到选择工具
第二步、按着鼠标,拖动选择我们要去掉的水印,并且按快捷键 Ctrl+J 把刚才我们所选择的水印建立一个新图层。如下图所示
第三步、移动一下刚才新建的图层可见水印图层。如下图所示:
第四步、把图层的混保模式设置为颜色减淡
第五步、按快捷键 Ctrl+i ,这个快捷键的作用是把图层改为反相状态。如下图所示
第六步、移动水印图层并且将其对准底图上的水印就处理好了这个局部的效果。如下图所示。
第七步、继续复制水印图层复盖底图的水印,这样就可以去掉图片中所有的水印效果。如下图所示,一张我们希望看到的光鲜画面效果就呈现出来了。
注意事项
软件是死的,人是活的
教程是用来学习的,不是用来局限人的思维的
以上就是PS快速去除水印方法介绍,希望能对大家有所帮助!
上一篇:ps高大上纹理的制作方法介绍
下一篇:PS制作出漂亮飞溅的红色牡丹花