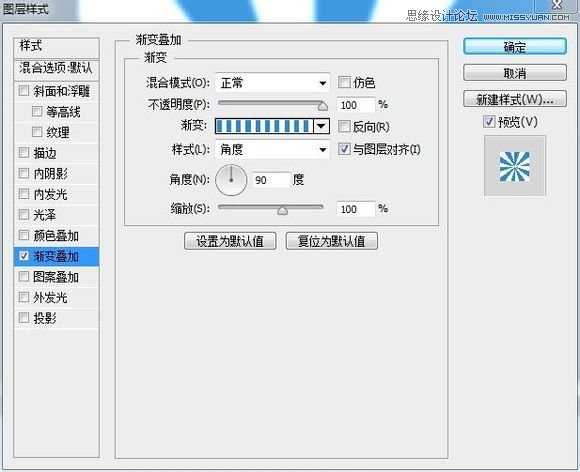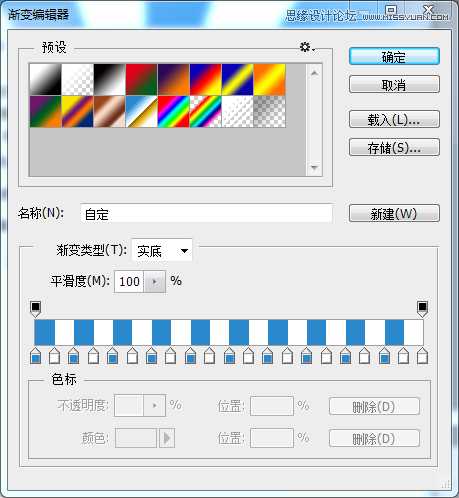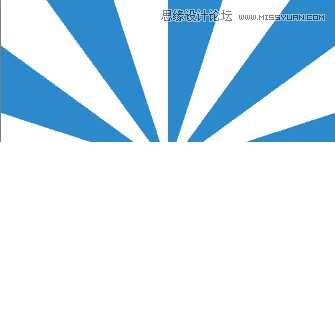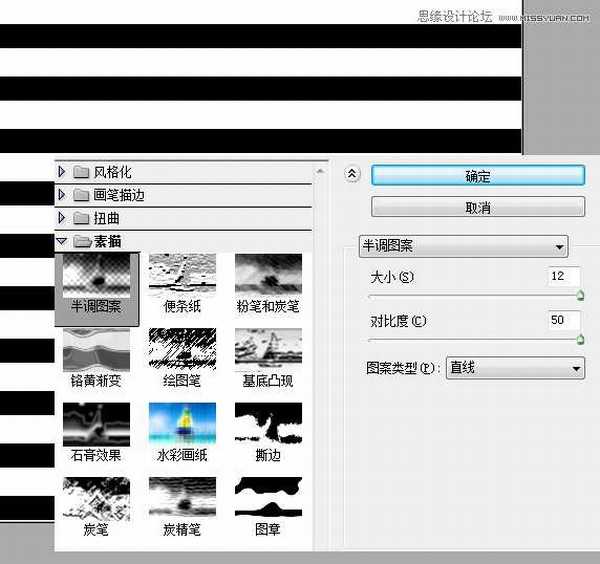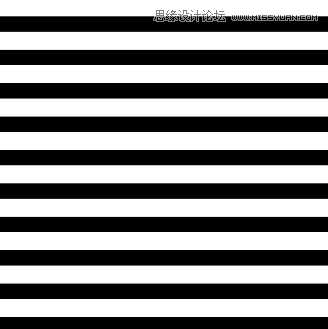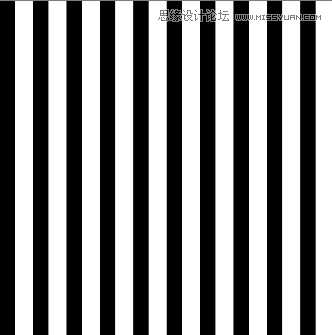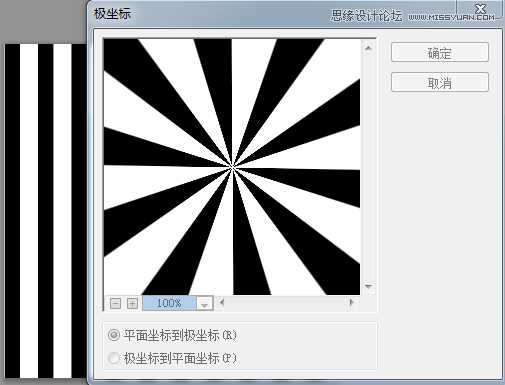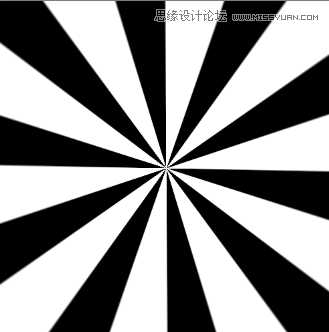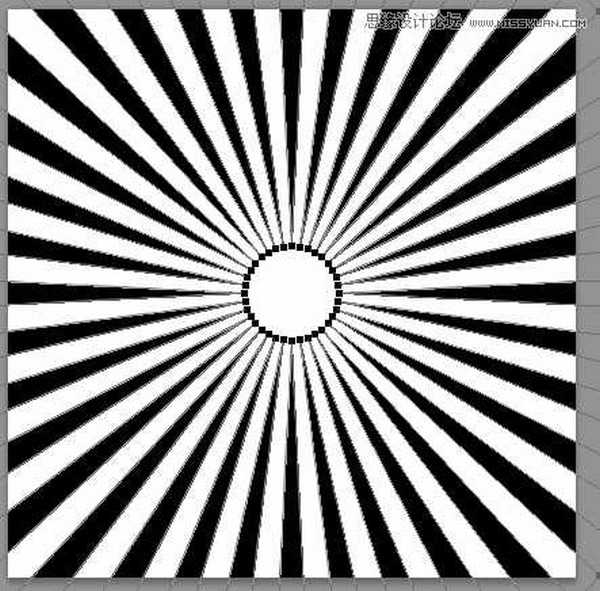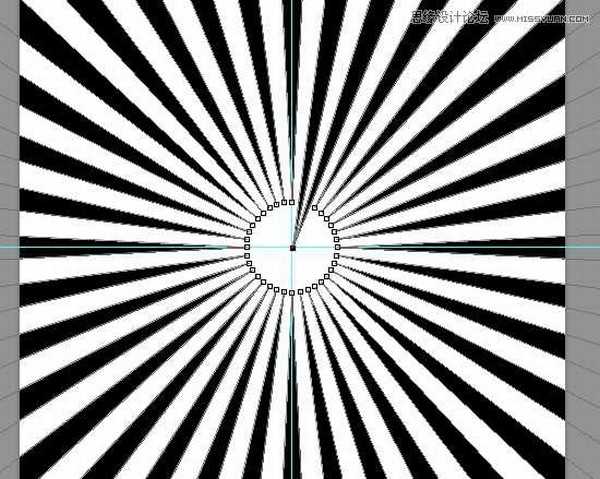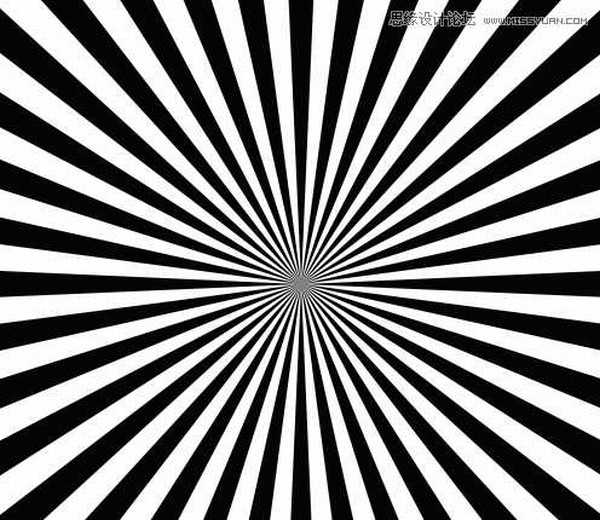站长资源平面设计
Photoshop简单制作放射条纹背景教程
简介一个教程打天下!简单的放射条纹该如何处理比较方便?今天@上清若铭同学总结了几种快速实用的方法,说一百零八种方法纯属虚构,略为夸张,不过思路非常值得借鉴哟。先说说第一种做法,用渐变完成。新建个文件,填充白色背景,直接进入图层样式,添加渐变叠加:只用了一个渐变撸出来的效果如下图效果好像并不是太理想,
一个教程打天下!简单的放射条纹该如何处理比较方便?今天@上清若铭同学总结了几种快速实用的方法,说一百零八种方法纯属虚构,略为夸张,不过思路非常值得借鉴哟。
先说说第一种做法,用渐变完成。
新建个文件,填充白色背景,直接进入图层样式,添加渐变叠加:
只用了一个渐变撸出来的效果如下图
效果好像并不是太理想,有点锯齿。
下面研究研究第二种做法。
新建个文件,填充白色背景,恢复前景背景颜色,执行滤镜–半调图案,设置如下:
得到的效果如下
将条纹状的图层翻转90度
执行滤镜–扭曲–极坐标
最后效果在此
下面研究下第三种方法,钢笔工具,此方法来自熊哥。
先用钢笔画好形状 Ctrl+J复制图层,Ctrl+T旋转角度 Ctrl+alt+shift+t重复旋转复制。
然后Ctrl+e合并所有形状图层,最后Ctrl+t放大搞定!
下面第四种登场
新建文件,用自带形状,见下图:
在画布上撸出来
新建个参考线,找到中心位置,用直接选择工具,修改形状的锚点。
最终效果如下:
此法缺点就是中间不够尖锐。
继续分享下一种方法,直接用选区折腾,此法由可乐妹子提供。
其实说什么一百零八种方法,虽然说法略带夸张,目的只是想说明,一个效果的实现,并不局限于一种工具,一种做法。
比如说第一种方法,光做出这条状方法无数种。可以用选区填充,可以用钢笔画形状,可以用滤镜,可以用图案,可以用画笔,可以用铅笔,等等
本文的目的只是想说明一个问题:工具是死的,人是活的,适当的扩展思维,你将收获更多。
以上就是Photoshop简单制作放射条纹背景教程,希望大家喜欢!