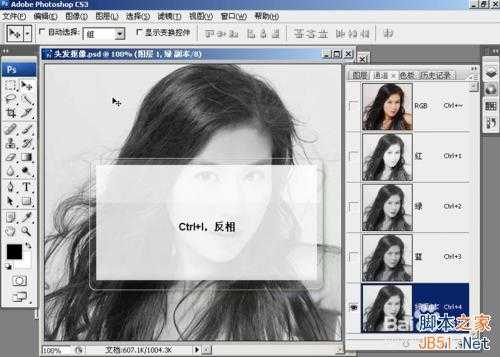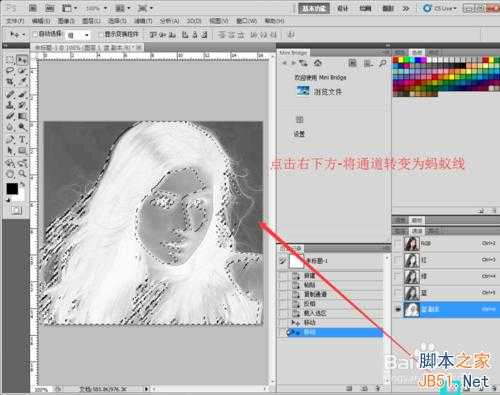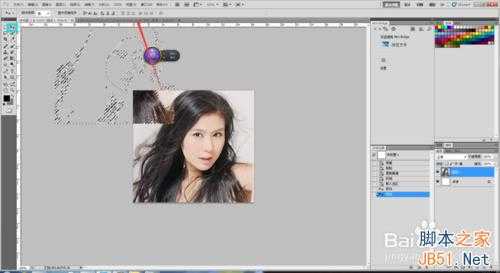站长资源平面设计
教你用Photoshop通道抠取长头发丝
简介有很多人都会用Photoshop当中的钢笔或套索工具进行抠图!特别麻烦和费事!现在更高级的抠图方法利用图层抠图,人物的细节包括头发丝都会完整的抠出来而且简单易用。下面官方教大家利用Photoshop通道抠取长头发丝的方法,大家一起来学习吧!工具/原料Photoshop方法/步骤点击右侧-
有很多人都会用Photoshop当中的钢笔或套索工具进行抠图!特别麻烦和费事!现在更高级的抠图方法利用图层抠图,人物的细节包括头发丝都会完整的抠出来而且简单易用。下面教大家利用Photoshop通道抠取长头发丝的方法,大家一起来学习吧!
工具/原料
Photoshop
方法/步骤
点击右侧-通道面板
选中-绿通道你会发现头发的细节保留的较完整
将绿通道拖拽至右下方复制一份-绿副本
按下ctrl+l将背景变为黑色头发转变为白色
点击右下方按钮-将通道作为选取载入
现在点击-图层-选择人物图层-你会看到整个人物包括头发丝的都已经扣出来了
现在选择-移动工具-将蚂蚁线移动到-Photoshop另一个图片中进行简单的合成并保存
END
以上就是用Photoshop通道抠取长头发丝教程,希望能帮到大家,谢谢阅读!