站长资源平面设计
Photoshop将打造出欢乐儿童节绚丽的海报效果
简介最终效果1、新建一个1024 * 768像素的文档,背景填充蓝色:#007CD6,效果如下图。<图1> 2、打开下图所示的云彩图片,拖进来按Ctrl + T 适当拉大,加上图层蒙版,用黑色画笔把底部涂出透明效果,如图2。<图2> 3、按Ctrl + J 把当前云彩图层复制一层,混合模式改为&ldq
最终效果

1、新建一个1024 * 768像素的文档,背景填充蓝色:#007CD6,效果如下图。

<图1>
2、打开下图所示的云彩图片,拖进来按Ctrl + T 适当拉大,加上图层蒙版,用黑色画笔把底部涂出透明效果,如图2。


<图2>
3、按Ctrl + J 把当前云彩图层复制一层,混合模式改为“叠加”,不透明度改为:60%,效果如下图。

<图3>
4、新建一个图层,用椭圆选框工具拉出下图所示的椭圆选区,按Ctrl + Alt + D 羽化80个像素后填充白色,效果如下图。

<图4>
5、把前景颜色设置为白色。选择多边形工具,在属性栏设置参数如图5,然后拉出图6所示的放射光束,拉好后把图层不透明度改为:20%。

<图5>

<图6>
6、打开下图所示的山峰图片,用钢笔勾出想要的部分,拖进来,适当变换角度,做出图7所示的效果。


<图7>
7、调整好山的比例,用模糊工具把山的底部模糊处理,然后用加深工具把顶部涂暗,局部用减淡工具稍微调亮一点,大致效果如下图。

<图8>
8、打开图9所示的草地素材,拖进来。放到山峰的上面,用钢笔勾出图10所示的选区,羽化4个像素后添加图层蒙版。

<图9>

<图10>
9、用加深工具把草地底部涂暗,中间部分也可以稍微涂暗一点,大致效果如下图。

<图11>
10、打开图12,13所示的藤蔓素材,用魔术棒勾出来,然后调整颜色和大小,放到草地的边缘,效果如图14,15。
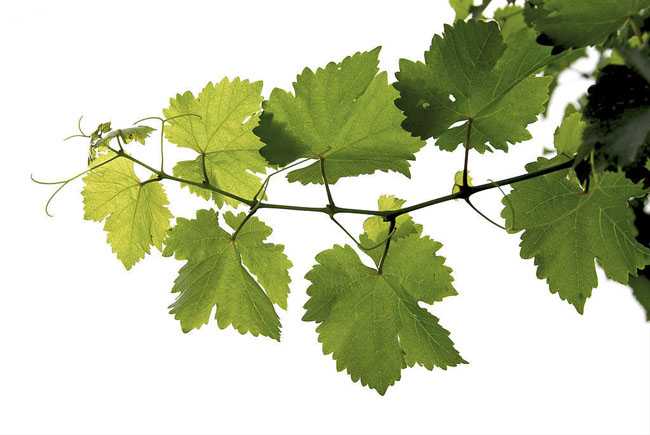
<图12>

<图13>

<图14>

<图15>
上一页12 下一页 阅读全文

1、新建一个1024 * 768像素的文档,背景填充蓝色:#007CD6,效果如下图。

<图1>
2、打开下图所示的云彩图片,拖进来按Ctrl + T 适当拉大,加上图层蒙版,用黑色画笔把底部涂出透明效果,如图2。


<图2>
3、按Ctrl + J 把当前云彩图层复制一层,混合模式改为“叠加”,不透明度改为:60%,效果如下图。

<图3>
4、新建一个图层,用椭圆选框工具拉出下图所示的椭圆选区,按Ctrl + Alt + D 羽化80个像素后填充白色,效果如下图。

<图4>
5、把前景颜色设置为白色。选择多边形工具,在属性栏设置参数如图5,然后拉出图6所示的放射光束,拉好后把图层不透明度改为:20%。

<图5>

<图6>
6、打开下图所示的山峰图片,用钢笔勾出想要的部分,拖进来,适当变换角度,做出图7所示的效果。


<图7>
7、调整好山的比例,用模糊工具把山的底部模糊处理,然后用加深工具把顶部涂暗,局部用减淡工具稍微调亮一点,大致效果如下图。

<图8>
8、打开图9所示的草地素材,拖进来。放到山峰的上面,用钢笔勾出图10所示的选区,羽化4个像素后添加图层蒙版。

<图9>

<图10>
9、用加深工具把草地底部涂暗,中间部分也可以稍微涂暗一点,大致效果如下图。

<图11>
10、打开图12,13所示的藤蔓素材,用魔术棒勾出来,然后调整颜色和大小,放到草地的边缘,效果如图14,15。
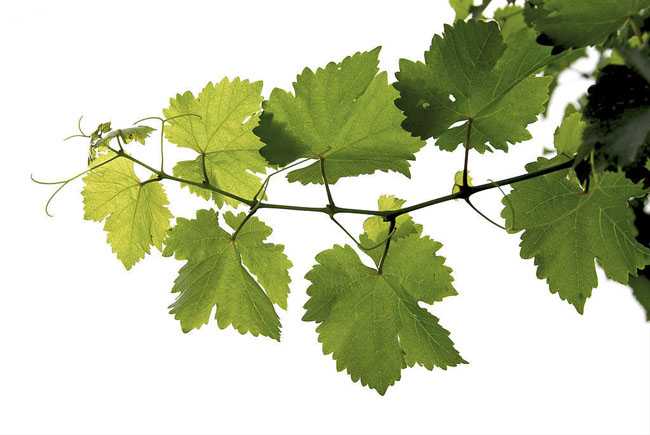
<图12>

<图13>

<图14>

<图15>
上一页12 下一页 阅读全文