站长资源平面设计
Photoshop制作简洁漂亮的蓝色光斑壁纸
简介下面介绍的方法是用全手工来制作,相当来说复杂一点,不同的光斑需要调整好混合模式及不透明度,局部还需要渲染高光。这样画面层次感会更强。最终效果1、新建一个壁纸大小的文档,如1024 * 768像素,背景填充颜色:#05132A。确定后新建一个图层,选择椭圆选框工具,按住Shift键拉出下图所示的正圆选
下面介绍的方法是用全手工来制作,相当来说复杂一点,不同的光斑需要调整好混合模式及不透明度,局部还需要渲染高光。这样画面层次感会更强。
最终效果

1、新建一个壁纸大小的文档,如1024 * 768像素,背景填充颜色:#05132A。确定后新建一个图层,选择椭圆选框工具,按住Shift键拉出下图所示的正圆选区,按Ctrl + Alt + D 羽化5个像素后填充蓝色:#2890FF,图层不透明度改为:40%。
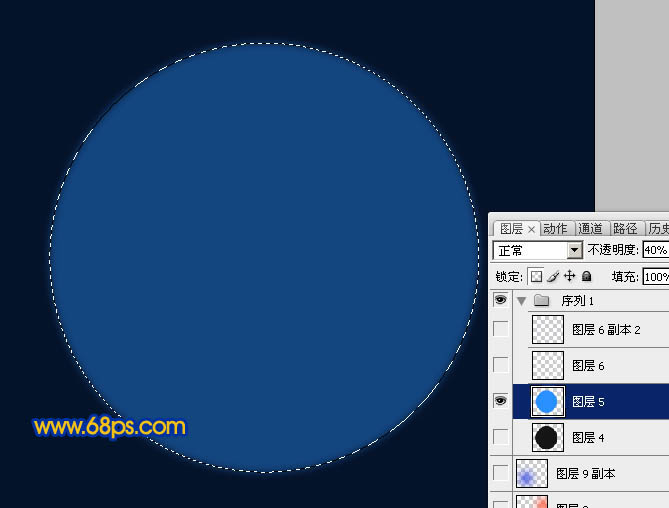
<图1>
2、新建一个图层,用椭圆选框工具拉出图2所示的正圆选区,选择菜单:编辑 > 描边,颜色选择白色,数值为8,取消选区后效果如图3。
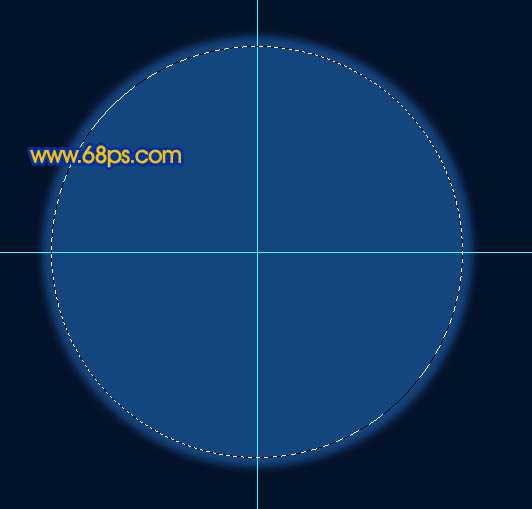
<图2>
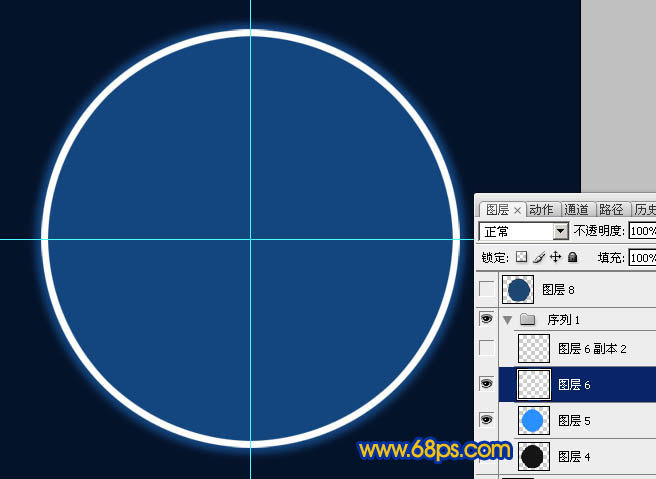
<图3>
3、执行:滤镜 > 模糊 > 高斯模糊,数值为6,如图4,确定后锁定图层,把模糊后的图形填充蓝色:#2890FF,效果如图5。

<图4>
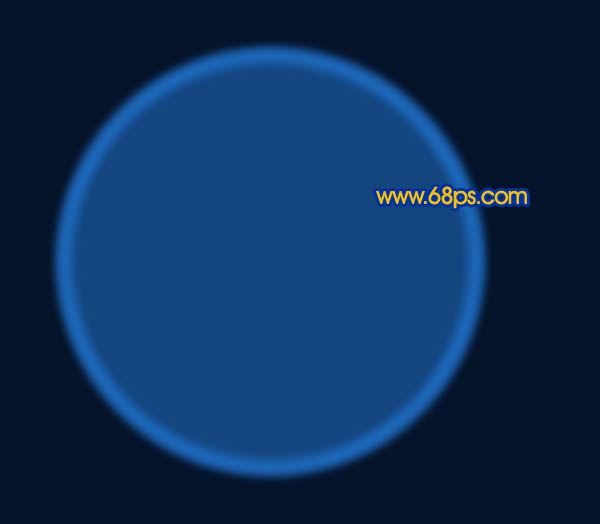
<图5>
4、用椭圆选框工具拉出图6所示的正圆选区,加上图层蒙版,确定后把图层不透明度改为:40%,效果如图7。
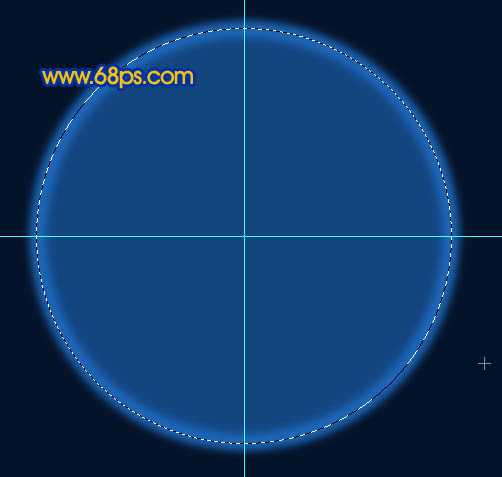
<图6>
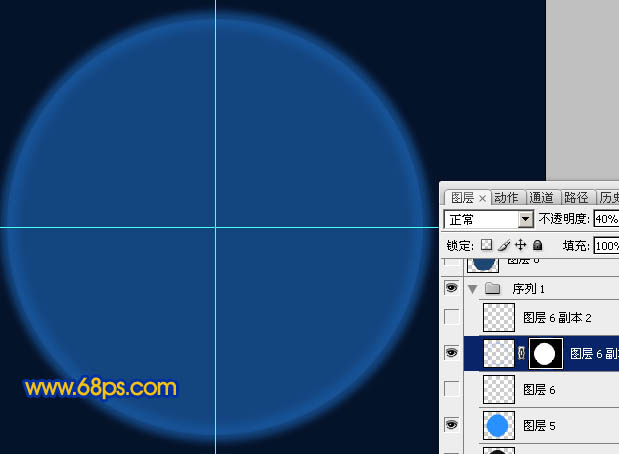
<图7>
5、把刚才做好的两个图层合并,图层混合模式改为“颜色减淡”,然后多复制一些,适当调整大小和不透明度,过程如图8 - 11。

<图8>

<图9>

<图10>

<图11>
上一页12 下一页 阅读全文
最终效果

1、新建一个壁纸大小的文档,如1024 * 768像素,背景填充颜色:#05132A。确定后新建一个图层,选择椭圆选框工具,按住Shift键拉出下图所示的正圆选区,按Ctrl + Alt + D 羽化5个像素后填充蓝色:#2890FF,图层不透明度改为:40%。
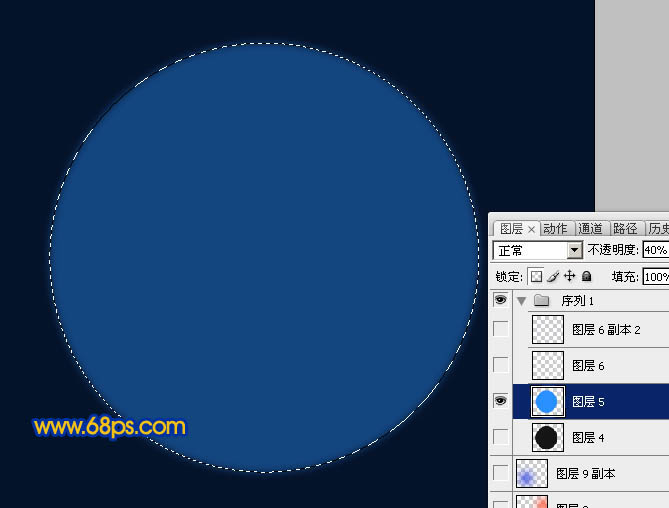
<图1>
2、新建一个图层,用椭圆选框工具拉出图2所示的正圆选区,选择菜单:编辑 > 描边,颜色选择白色,数值为8,取消选区后效果如图3。
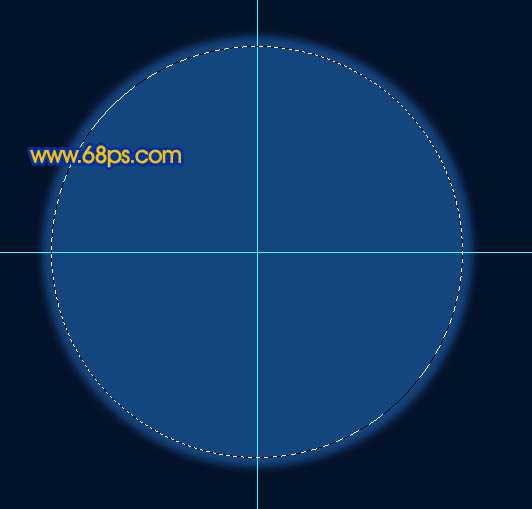
<图2>
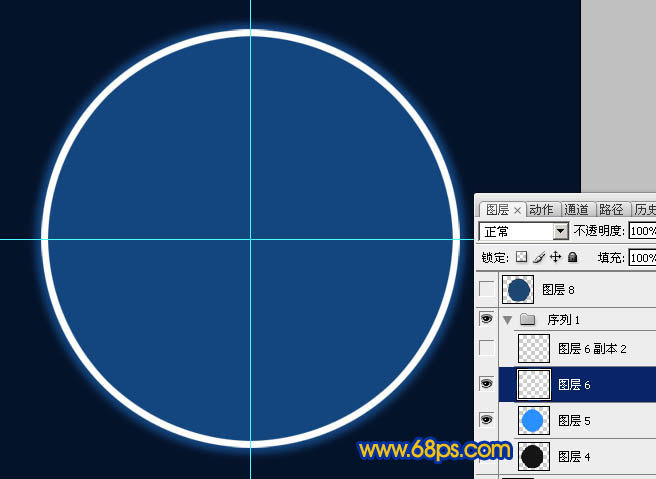
<图3>
3、执行:滤镜 > 模糊 > 高斯模糊,数值为6,如图4,确定后锁定图层,把模糊后的图形填充蓝色:#2890FF,效果如图5。

<图4>
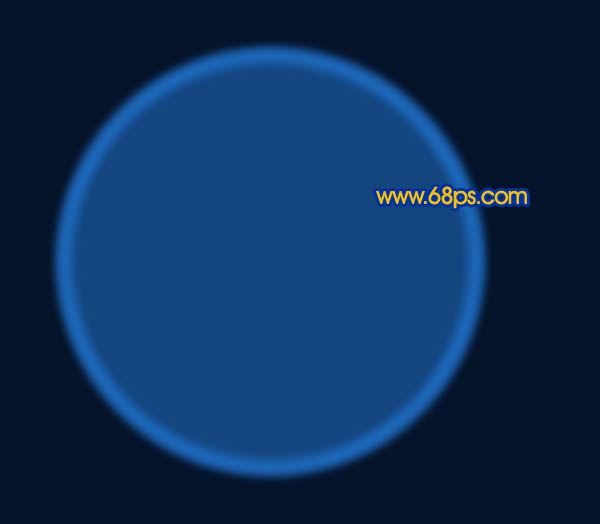
<图5>
4、用椭圆选框工具拉出图6所示的正圆选区,加上图层蒙版,确定后把图层不透明度改为:40%,效果如图7。
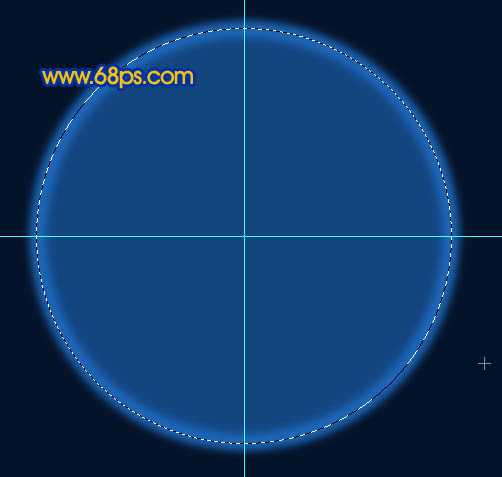
<图6>
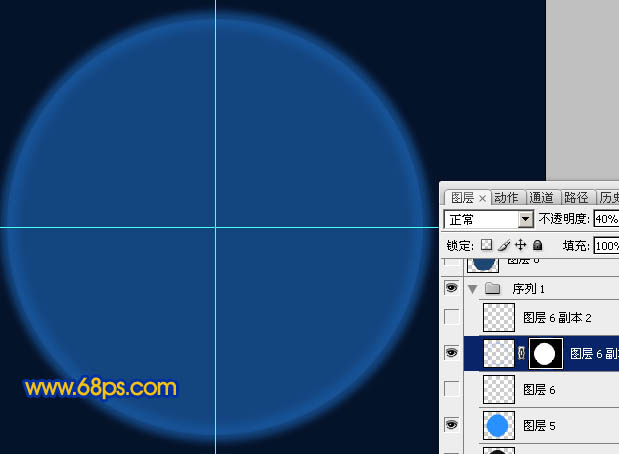
<图7>
5、把刚才做好的两个图层合并,图层混合模式改为“颜色减淡”,然后多复制一些,适当调整大小和不透明度,过程如图8 - 11。

<图8>

<图9>

<图10>

<图11>
上一页12 下一页 阅读全文