站长资源平面设计
Photoshop打造漂亮的圣诞蜡烛
简介最终效果1、新建一个1024 * 768像素的文档,选择渐变工具颜色设置如图1,由中心向边角拉出图2所示的径向渐变。<图1> <图2> 2、新建一个图层,用钢笔工具勾出图3所示的选区,选择渐变工具,颜色设置如图4,拉出图5所示的线性渐变。<图3> <图4> <图5> 3、把做好图形复制一层,按C
最终效果

1、新建一个1024 * 768像素的文档,选择渐变工具颜色设置如图1,由中心向边角拉出图2所示的径向渐变。
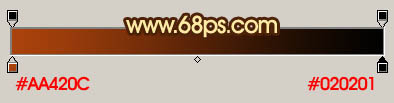
<图1>

<图2>
2、新建一个图层,用钢笔工具勾出图3所示的选区,选择渐变工具,颜色设置如图4,拉出图5所示的线性渐变。
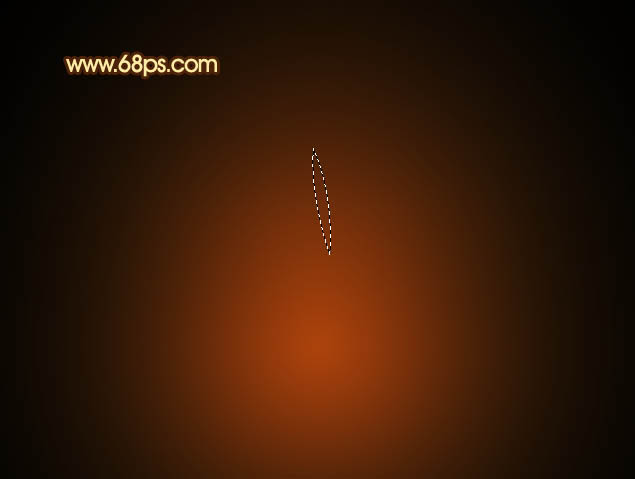
<图3>
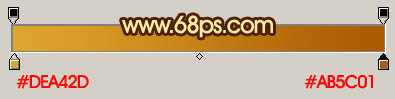
<图4>

<图5>
3、把做好图形复制一层,按Ctrl + T 稍微变换一下角度,确定后再适当调整一下颜色,然后再复制几层,组成图7所示的图形。

<图6>

<图7>
4、把刚才做好的叶子图层合并,然后适当调整角度和大小,再按照一定的弧度多复制一些,组成一条树枝,过程如图8,9。
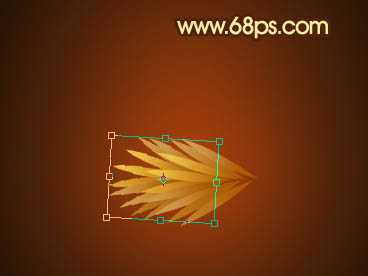
<图8>

<图9>
5、把构成树枝的几个图层合并,然后在当前图层下面新建一个图层,用钢笔勾出图10所示的选区,填充颜色:#AA5B00,效果如图11。

<图10>

<图11>
6、把做好的树枝多复制几层,构成下图所示的效果。

<图12>
7、在树枝图层上面新建一个图层,用钢笔勾出图13所示的选区,选择渐变工具,颜色设置如图14,拉出图15所示的线性渐变。

<图13>
上一页12 下一页 阅读全文

1、新建一个1024 * 768像素的文档,选择渐变工具颜色设置如图1,由中心向边角拉出图2所示的径向渐变。
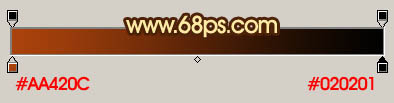
<图1>

<图2>
2、新建一个图层,用钢笔工具勾出图3所示的选区,选择渐变工具,颜色设置如图4,拉出图5所示的线性渐变。
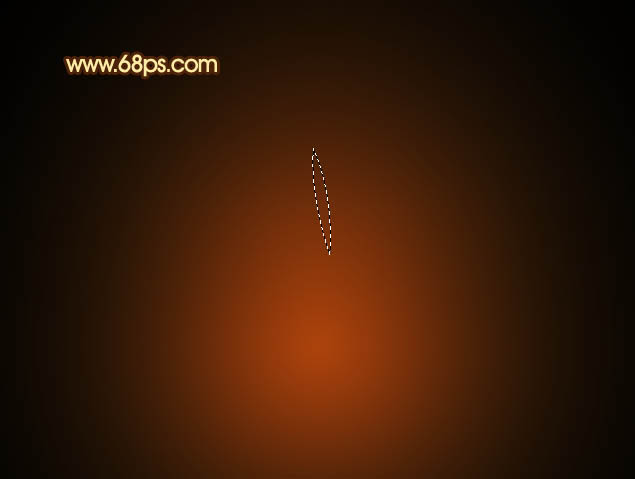
<图3>
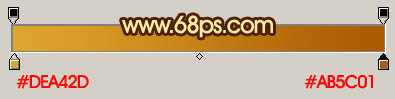
<图4>

<图5>
3、把做好图形复制一层,按Ctrl + T 稍微变换一下角度,确定后再适当调整一下颜色,然后再复制几层,组成图7所示的图形。

<图6>

<图7>
4、把刚才做好的叶子图层合并,然后适当调整角度和大小,再按照一定的弧度多复制一些,组成一条树枝,过程如图8,9。
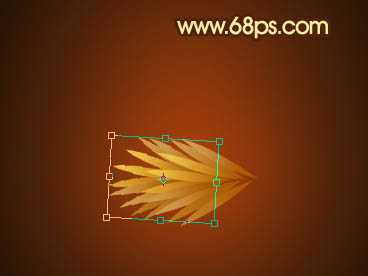
<图8>

<图9>
5、把构成树枝的几个图层合并,然后在当前图层下面新建一个图层,用钢笔勾出图10所示的选区,填充颜色:#AA5B00,效果如图11。

<图10>

<图11>
6、把做好的树枝多复制几层,构成下图所示的效果。

<图12>
7、在树枝图层上面新建一个图层,用钢笔勾出图13所示的选区,选择渐变工具,颜色设置如图14,拉出图15所示的线性渐变。

<图13>
上一页12 下一页 阅读全文