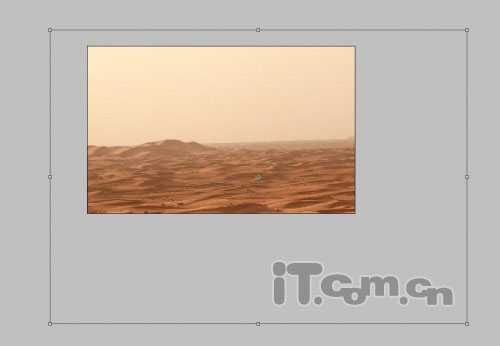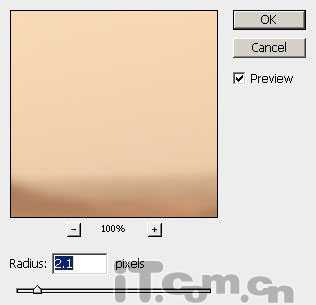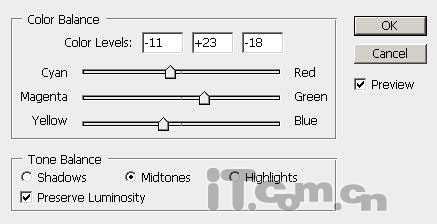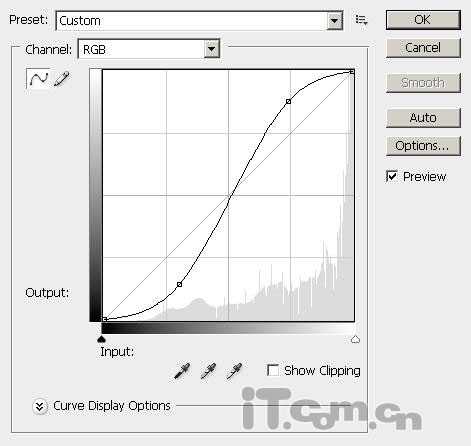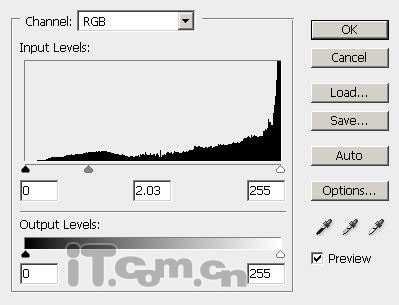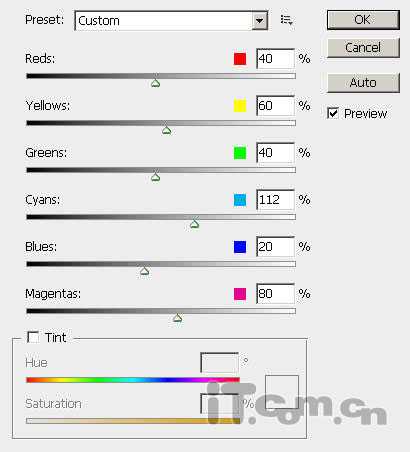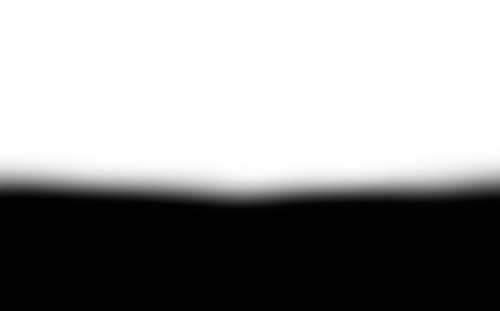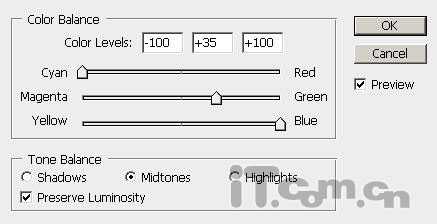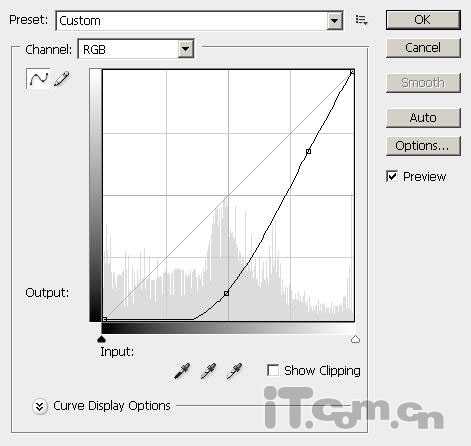站长资源平面设计
PS创意合成沙漠中的魔幻城市光影效果图
简介本教程介绍PS创意合成沙漠中的魔幻城市光影效果图。在合成之前需要多准备一些梦幻素材,如星光,烟雾笔刷等。虽然效果图有点复杂,只要根据作者的思路去做,也会很容易上手。最终效果1最终效果2一、创建一个大小为1024*768 px的新图片,背景为白色,打开“沙漠”素材并粘贴到图片中
本教程介绍PS创意合成沙漠中的魔幻城市光影效果图。在合成之前需要多准备一些梦幻素材,如星光,烟雾笔刷等。虽然效果图有点复杂,只要根据作者的思路去做,也会很容易上手。最终效果1
最终效果2
一、创建一个大小为1024*768 px的新图片,背景为白色,打开“沙漠”素材并粘贴到图片中,设置大小和位置,如图所示。
二、给沙漠图层添加一个图层蒙版,使用云雾笔刷在蒙版上涂抹,如下图所示。
三、复制沙漠图层,选择“滤镜—模糊—高斯模糊”,应用下图所示的设置。
四、设置图层的混合模式为滤色,不透明度70%,如图所示。
五、选择“图层—新建调整图层”分别添加色彩平衡、曲线、色阶这三个调整图层,如图所示。
六、在photoshop中打开“岩石”素材并粘贴到图片中,然后添加一个图层蒙版,使用黑色的画笔工具在蒙版上涂抹,如图所示只显示出岩石。 设置岩石图层的混合模式为强光。
七、选择“图层—新建调整图层—黑白”,设置岩石的颜色,如图所示。
八、选择岩石图层并按下Ctrl+J复制一次,把副本图层移动到所有图层的顶部,设置图层混合模式为叠加,效果如图所示。
九、在photoshop中打开“夕阳”素材并粘贴到图片中,调整大小和位置,如图所示。
十、给夕阳图层添加一个图层蒙版,使用柔角的画笔在蒙版上涂抹底部,如图所示,目的是为了使用夕阳与沙漠间的地平线变得不那么生硬。
十一、添加色彩平衡和曲线这两个调整图层,如图所示。
上一页12 下一页 阅读全文