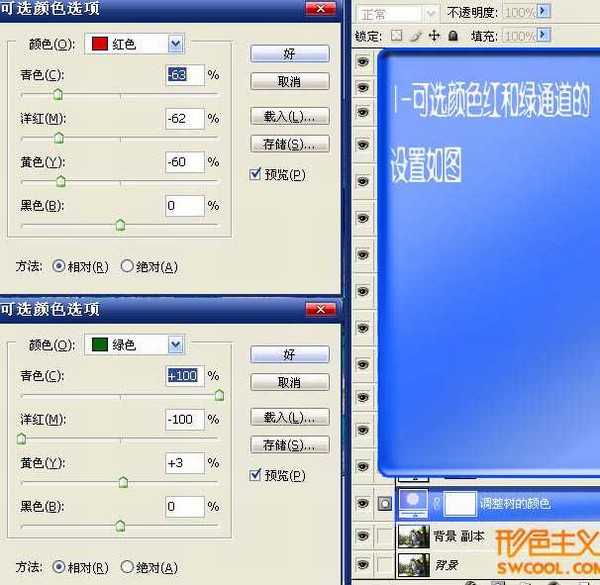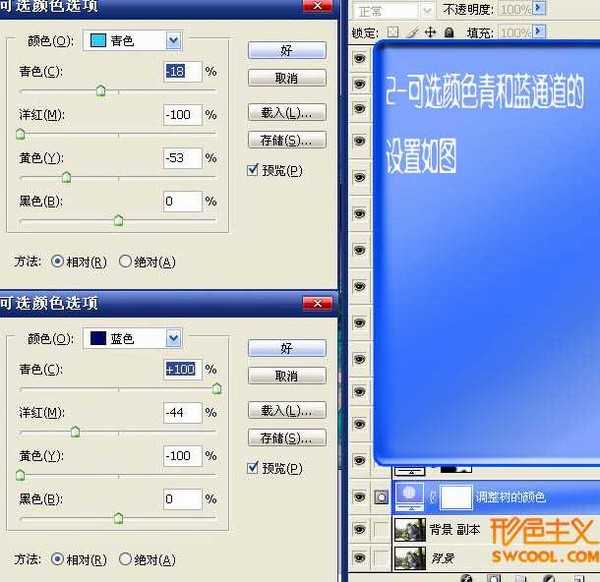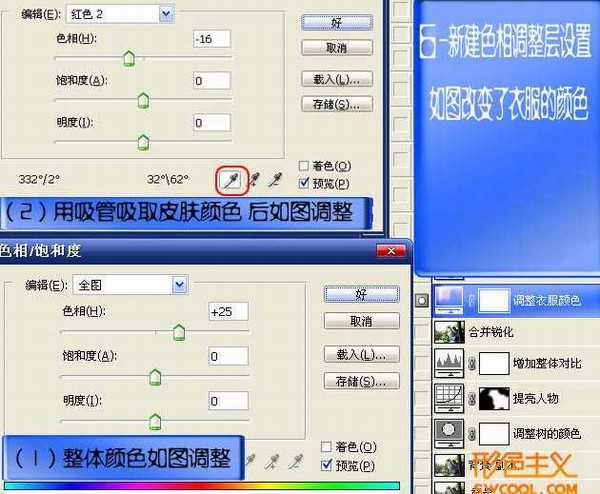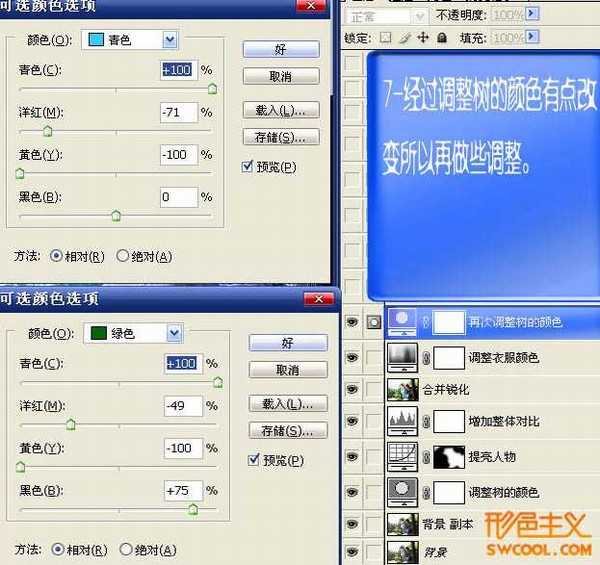站长资源平面设计
PS合成唯美梦幻青绿色的人物场景教程
简介这是一篇PS合成唯美梦幻青绿色的人物场景教程,本教重点部分是图片的前期调色,需要把图片调成青绿色,也可以按照自己的喜好调色,背景部分也需要加上一些色调。后期再用一些光感素材叠加做出光影较强的图片。最终效果原图一、打开原图素材,创建可选颜色调整图层,对红,绿,进行调整,参数设置如下图。二、可选颜色青和
这是一篇PS合成唯美梦幻青绿色的人物场景教程,本教重点部分是图片的前期调色,需要把图片调成青绿色,也可以按照自己的喜好调色,背景部分也需要加上一些色调。后期再用一些光感素材叠加做出光影较强的图片。最终效果
原图
一、打开原图素材,创建可选颜色调整图层,对红,绿,进行调整,参数设置如下图。
二、可选颜色青和蓝通道的设置如下图所示:
三、创建曲线调整图层,稍微把图片调亮一点,参数设置如下图。
四、创建色阶调整图层,适当加强图片整体对比度,参数设置如下图。
五、新建一个图层,按Ctrl + Alt + Shift + E 盖印图层,执行:滤镜 > 锐化 > USM锐化,参数设置如下图。
六、创建色相/饱和度调整图层,选择红色,然后用吸管吸取人物皮肤的颜色进行调整,参数设置如下图,确定后再对全图进行调整,参数设置如下图。
七、新建可选颜色调整图层,对青,绿进行调整,主要调整树的颜色,参数设置如下图。
八、按Ctrl + Alt + ~ 调出高光部分选区,新建一个图层,填充颜色:#77762E,图层混合模式改为“强光”,填充改为:72%,效果如下图。
上一页12 下一页 阅读全文
上一篇:PS合成站在火焰阵法中的魔法师