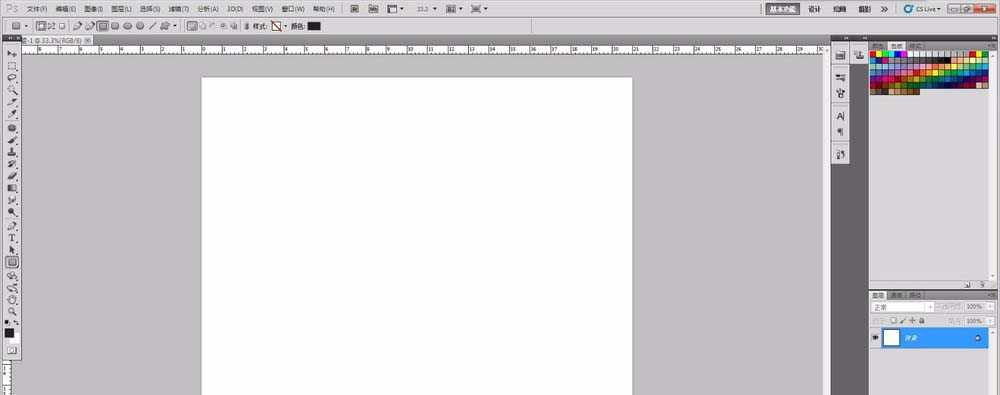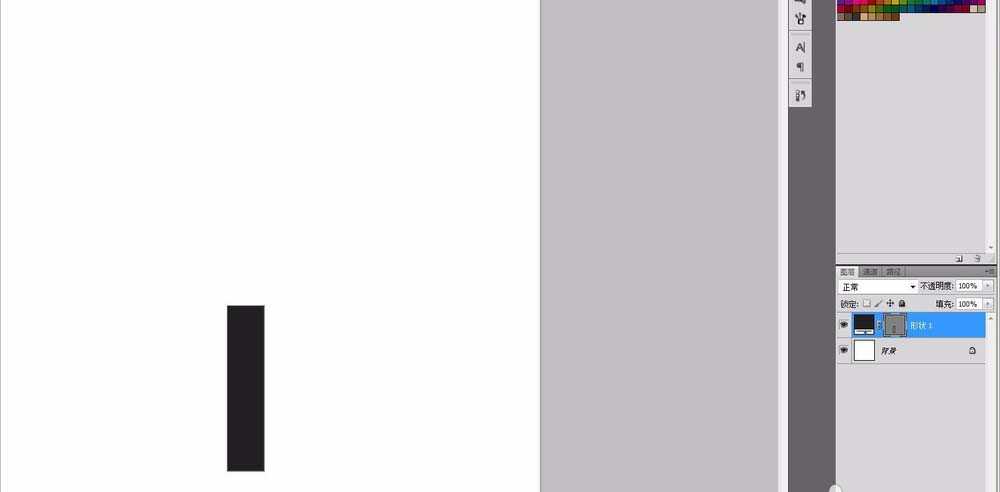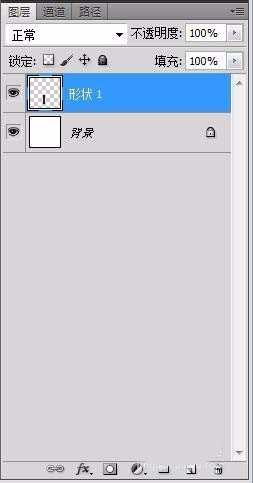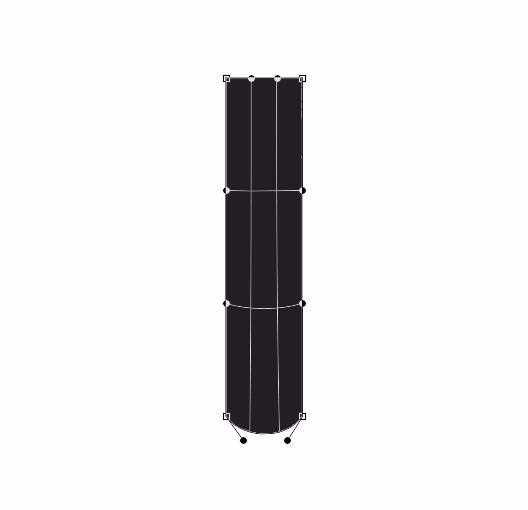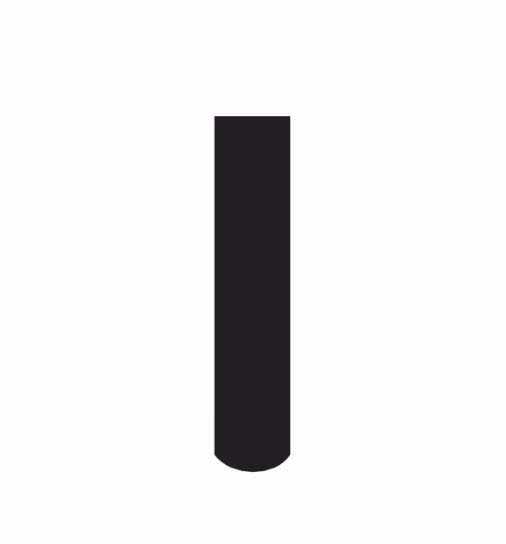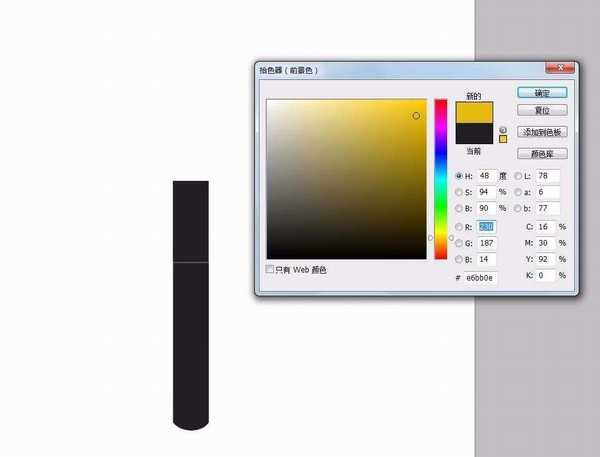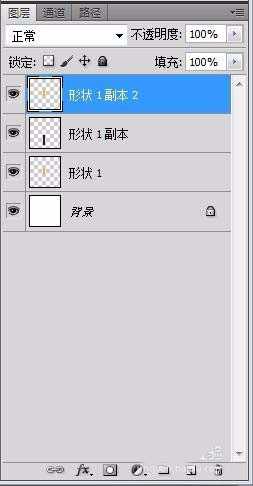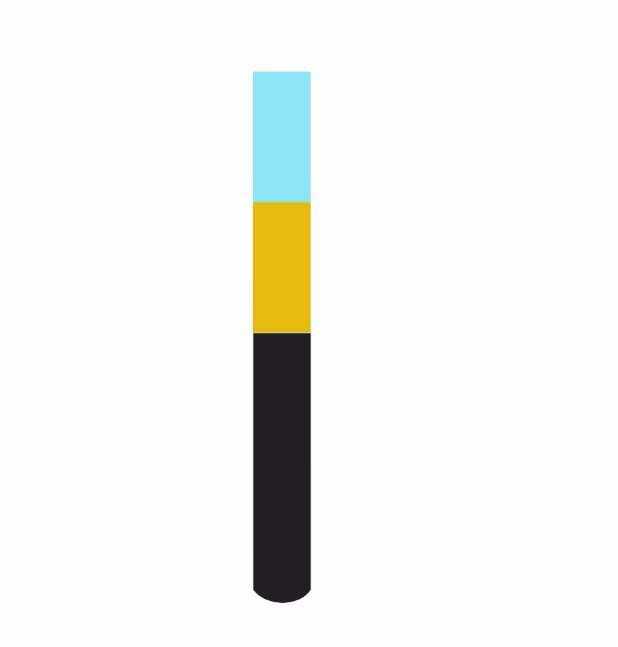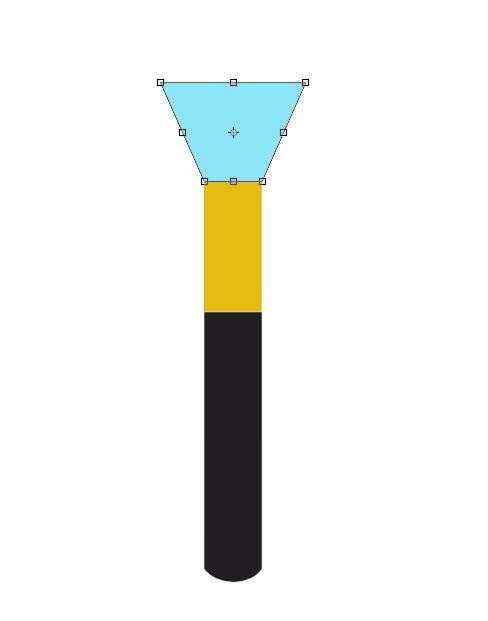站长资源平面设计
PS怎么绘制一把简单的化妆刷?
简介心中的化妆刷是什么样的呢?赶快动起手来一起绘制吧!(具体要用什么原料、尺寸大小、色彩号建议用AI制作)软件名称:Adobe Photoshop 8.0 中文完整绿色版软件大小:150.1MB更新时间:2015-11-04立即下载1、文件-新建:宽度210x高度210mm,像素300,选择形状工具,
心中的化妆刷是什么样的呢?赶快动起手来一起绘制吧!(具体要用什么原料、尺寸大小、色彩号建议用AI制作)
- 软件名称:
- Adobe Photoshop 8.0 中文完整绿色版
- 软件大小:
- 150.1MB
- 更新时间:
- 2015-11-04立即下载
1、文件-新建:宽度210x高度210mm,像素300,选择形状工具,拉出一个矩形(图层名称:形状1),复制形状1图层,并隐藏形状1图层
2、快捷键Ctrl+T,鼠标右键点击“变形”,拉出半圆形状,按回车键Enter,确定形状
3、显示“形状1”图层,并选择移动工具移动到“形状1副本”图层正上方,快捷键Ctrl+T调整大小,按Ctrl键的同时,点击“形状1副本”图层,前景色选金黄色,快捷键Alt+Delete填充前景色,快捷键Ctrl+D取消选区
4、“形状1”图层再复制一层(鼠标右键点击“复制图层”)得,“形状1副本2”图 层;拖动到最上层,按照【3】方法,填充蓝色,选择移动工具移动到橙色图正上方,快捷键Ctrl+T,鼠标右键点击“透视”,点击上方一个节点水平向外拉,鼠标右键点击“变形”,拉成半圆弧形状,按回车键Enter,确定形状
上一页12 下一页 阅读全文