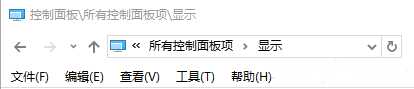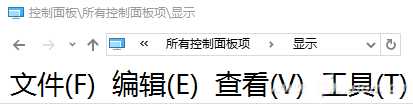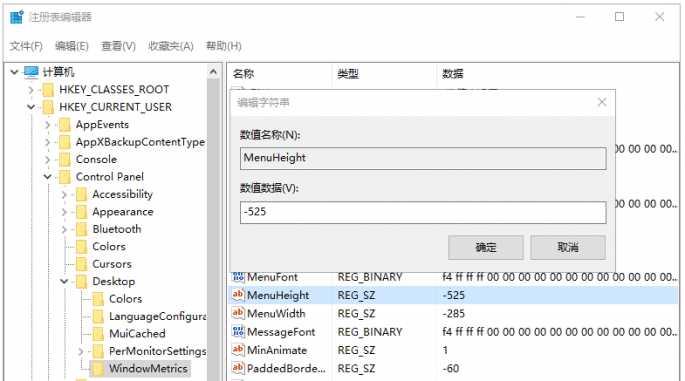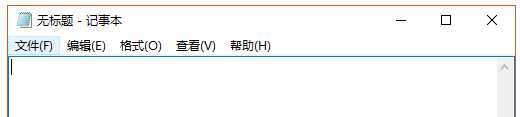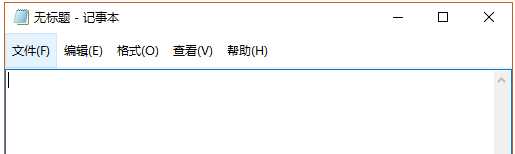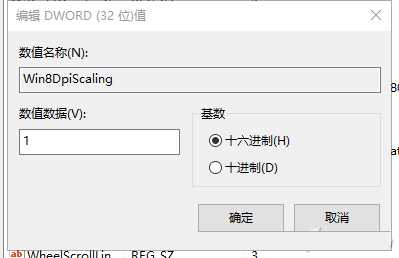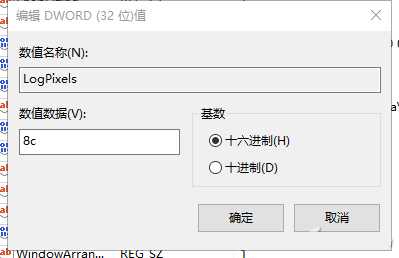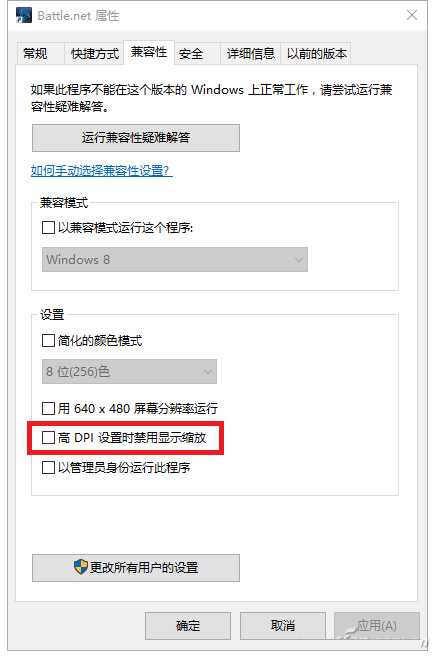站长资源电脑基础
新技巧:Win下字体模糊问题一次解决方法
现在使用高分辨率屏幕(1080P以上)的小伙伴越来越多,在享受越来越清晰的显示效果时,也带来了使用上的一些问题,小编就来一次性全部解决,这些可是用高度近视镜换来的经验。
如果你在使用电脑时,感觉菜单栏中的字体总是很小,看着费劲,可以直接进入控制面板,找到“显示”项目,对标题栏、菜单、消息框、调色板标题、图标、工具提示的字体大小直接进行调节。系统默认是9号字,至于你正常面对显示屏时能看多大的字号不费力,或哪个字号比较合适现在的分辨率,一个一个实验吧!调整前后一目了然!
但这么调整之后新的问题也会随之而来,菜单栏上的字体是够大了,但菜单栏的高度是系统固定好了,丑爆了有木有?但这难不倒身为注册表爱好者的小编。
Win+R之后输入regedit回车后进入注册表编辑器,定位到
HKEY_CURRENT_USER\Control Panel\Desktop\WindowMetrics
找到名为“MenuHeight”的字符串值双击打开,大家可以看到“数值数据”默认为“-285”,通过查阅微软技术文档,得知这个数值是由以下公式计算得来的:
MenuHeight像素值=-15×菜单栏高度值。
也就是说系统默认菜单栏高度是“19”,想要增加菜单栏高度只要用计算机进行换算,小编就将其设置成“35”,直接输入“-525”(恢复默认只需要将数值改成-285即可)。
注销当前用户或重启只之后就能看到更改的结果了。至于改多少菜单栏高度对应多少字体,这个还得看个人喜好,有人喜欢文字上下有间隔,有的则偏好文字上下顶栏,建议大家先调整字体大小后再进行“栏高”的变更(Window 8/8.1和Windows 10都适用)。
此外,想要在系统全局放大字体,Windows自带的放缩功能可以说是最基础的做法(DPI缩放功能),直接将图标及字体从100%以25%递增,增大至200%左右。
但是有时会出现字体模糊的现象,唉,凡事就怕这个但是。此时是DPI缩放出现了问题,需要设置一个较高的DPI缩放级别来解决,小编又去微软社区翻阅了下,解决方案如下:
进入注册表编辑器(上面说了),定位到
HKEY_CURRENT_USER\Control Panel\Desktop
找到Win8DpiScaling,将数值数据修改为1。
接下来继续在右边找LogPixels键值(如果没有就新建一个“DWORD (32位)值”,命名为LogPixels),将LogPixels修改为所需放大的百分比数值,此时需要注意十六进制与十进制的转换,在注册表中填写的为十六进制,而最终显示的结果系统会转为十进制。
如想要放大到140%,就要填写“8C”。
简单列几个常用的比例:78=120%、7D=125%、8C=140%、96=150%、A0=160%,至于其他的,大家自己算下吧!
随后注销当前账户或重启电脑就可以看到效果了。
如果是第三方程序窗口字体显示模糊,可以鼠标右键点击程序图标,选择“属性”,点击“兼容性”,勾选“高DPI设置时禁用显示缩放”,一般可以解决这个问题。
以上方法对你来说都觉得麻烦的话,嗯,小编只能祭出第三方软件的大招了。大家直接搜索下载“Windows10 DPI FIX”,调整合适的缩放比例后,设置为开机启动,可以完美更改Windows8以上操作系统的DPI,彻底解决字体显示模糊的问题。
- 软件名称:
- Windows10 DPI FIX设置修复工具(win10字体模糊修复工具) 1.1 免费绿色版
- 软件大小:
- 0.99MB
- 更新时间:
- 2015-09-19立即下载