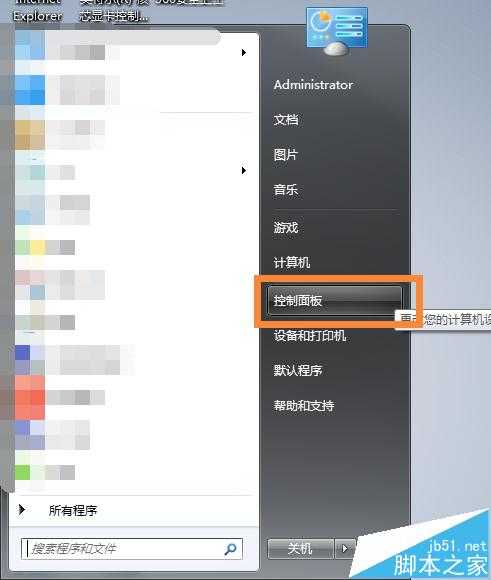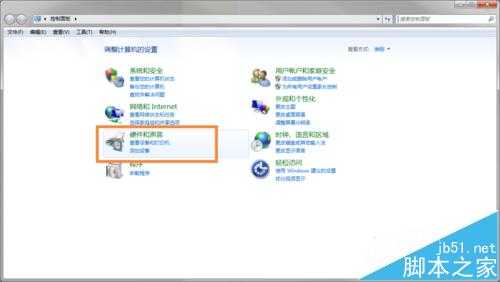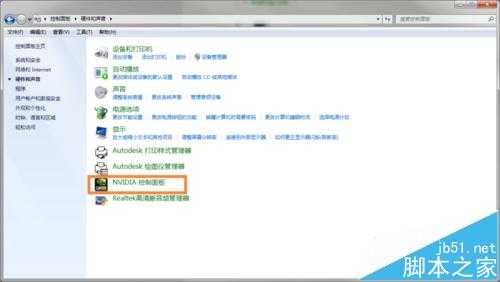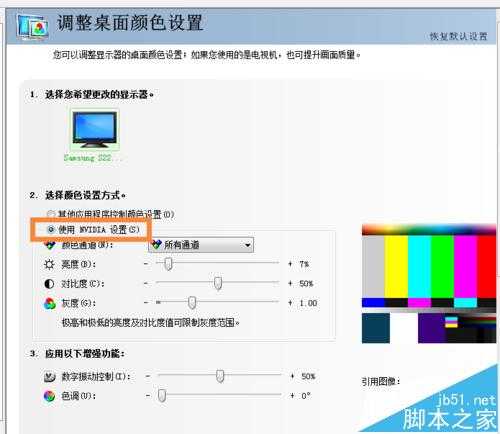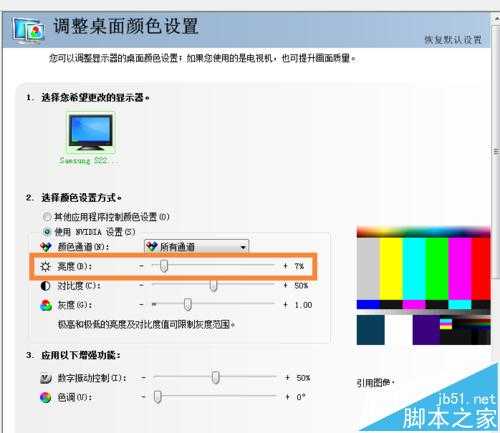站长资源电脑基础
台式屏幕显示器怎么调暗?电脑显示器无法调暗的解决办法
简介相信有些伙伴新买的电脑会出现“台式电脑屏幕显示器调到最暗但还是很光怎么办?”或者“台式电脑屏幕显示器调到最亮但还是很暗怎么办?”其实除了可以在显示器上调节亮度,还可以通过可以在独立显卡的设置面板中进一步将软件的亮度调低(这和显示器上的调亮度是没有关系的
相信有些伙伴新买的电脑会出现“台式电脑屏幕显示器调到最暗但还是很光怎么办?”或者“台式电脑屏幕显示器调到最亮但还是很暗怎么办?”其实除了可以在显示器上调节亮度,还可以通过可以在独立显卡的设置面板中进一步将软件的亮度调低(这和显示器上的调亮度是没有关系的,不用担心“已经调到最低就没法调了”),步骤如下,遇到同样问题的小伙伴可以参考一下。步骤为win7系统。
1、先打开控制面板
2、选择硬件和声音
3、选择NVIDIA控制面板,即进入独立显卡的设置面板
4、在弹出的页面的左边选择 显示-调整桌面颜色设置
5、这时看到右方已经出现可以调节光度的选项了,但是这时候还是无法调节,因为要先选择“使用NVIDIA设置”后才能自行调节。
6、好了,完成上一步后便可以进行亮度的调节了!
相关推荐:
电脑怎么设置自动关闭显示器的时间?
电脑开机显示器黑屏不能显示该怎么解决?
win10笔记本怎么设置双屏显示?win10连接外置显示器的教程
上一篇:电脑小白:台式电脑如何开机?