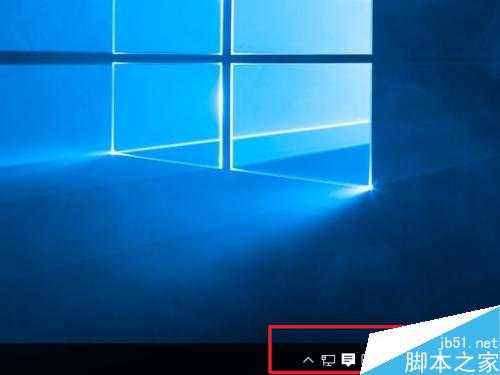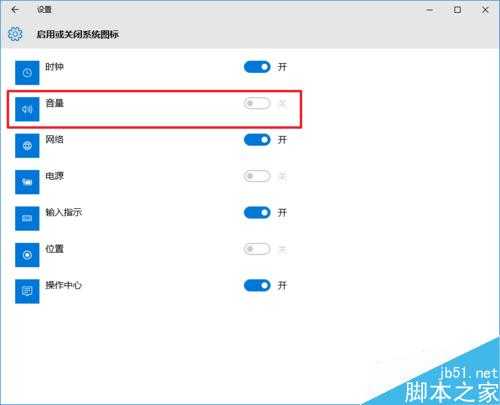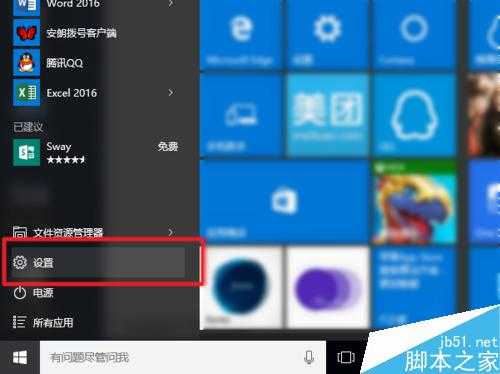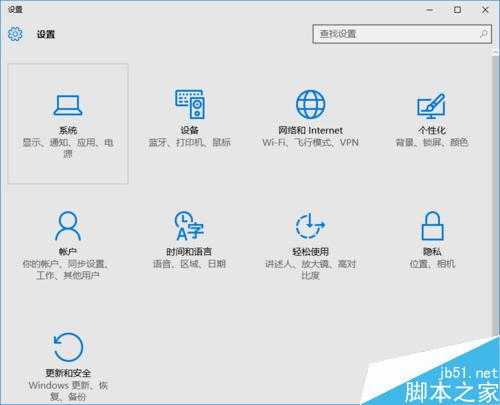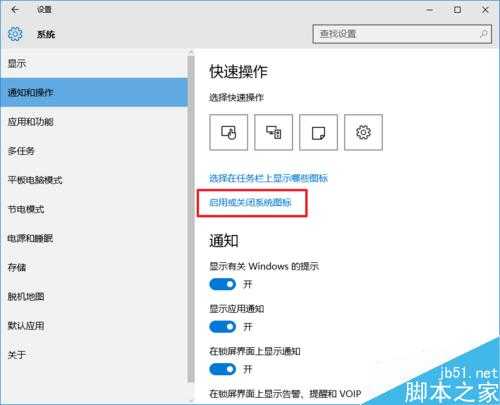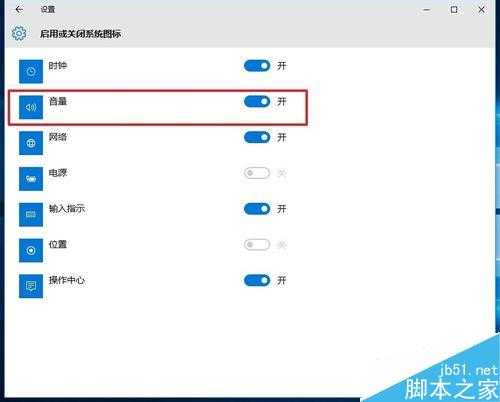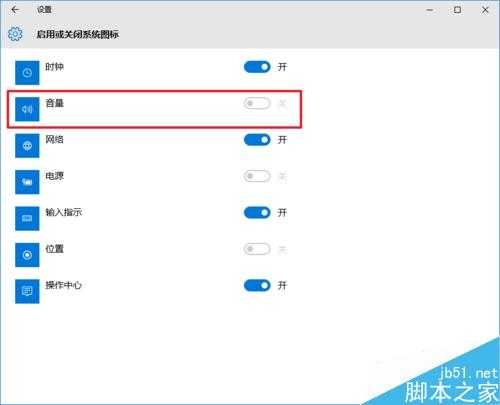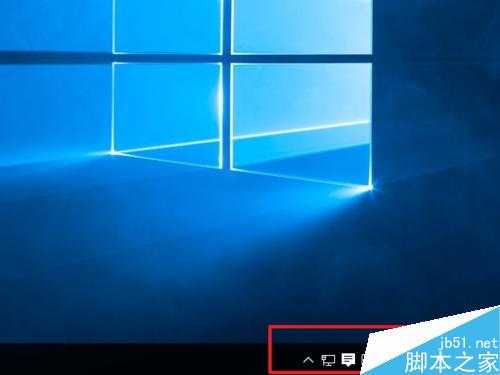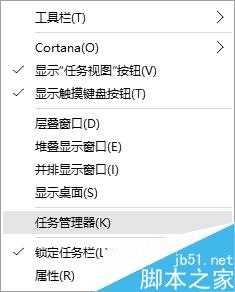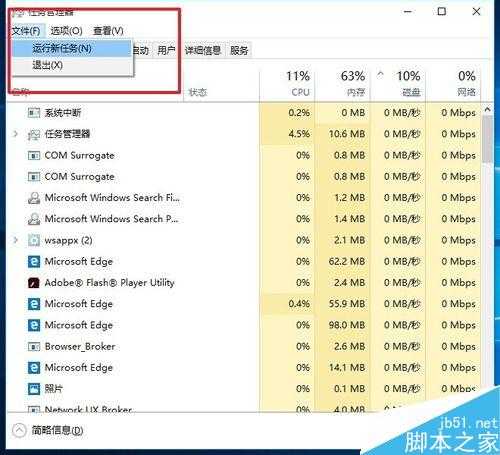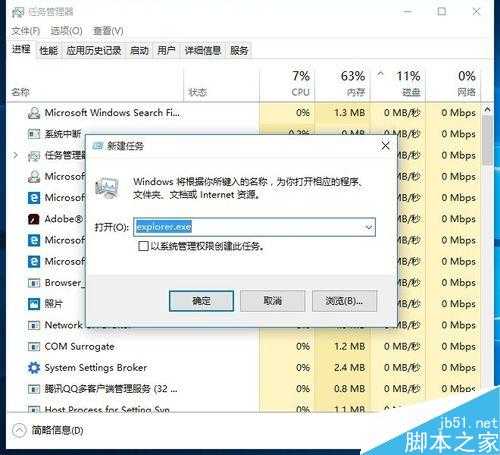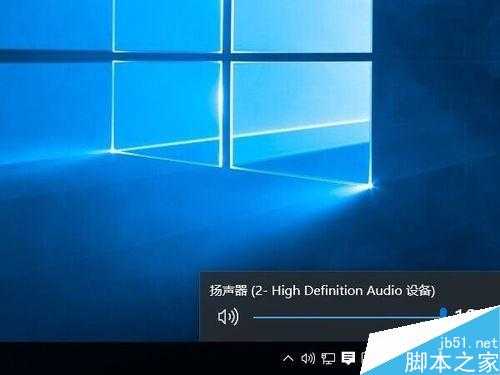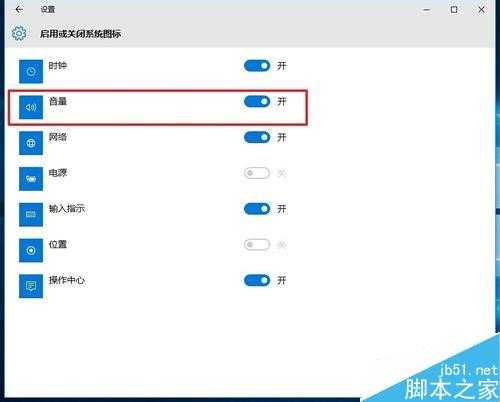站长资源电脑基础
电脑的音量系统图标不见了怎么办?如何解决?
简介在我们平常使用电脑时,有时可能会遇到音量图标不见了的现像。没有了音量图标就无法正常发出声音,很不方便,十分令人郁闷。那么电脑的音量系统图标不见了怎么办?如何解决?下面小编就为大家介绍一下,来看看吧!(以win10系统为例)方法/步骤1、进入系统“设置”2、点击第一个选项框&
在我们平常使用电脑时,有时可能会遇到音量图标不见了的现像。没有了音量图标就无法正常发出声音,很不方便,十分令人郁闷。那么电脑的音量系统图标不见了怎么办?如何解决?下面小编就为大家介绍一下,来看看吧!(以win10系统为例)
方法/步骤
1、进入系统“设置”
2、点击第一个选项框“系统”进入系统设置
3、点击“通知和操作”进入“快速操作”面板
4、选则“启动或关闭系统图标”查看“音量”状态,在可编辑状态下选择“打开”,若不可选择,请看下一步
5、“右键”桌面右下角“键盘”图标,进入“任务管理器(K)”
6、点击“文件(F)”选中“运行新任务(N)”
7、在任务框里输入:explorer.exe 点击“确定”,设置结束
8、重启电脑,查看“音量”图标是否恢复,“音量”系统图标设置是否在可选中状态,操作完成你的问题解决了吗
以上就是电脑的音量系统图标不见的解决方法介绍,操作很简单的,不会的朋友可以参考本文,希望能对大家有所帮助!