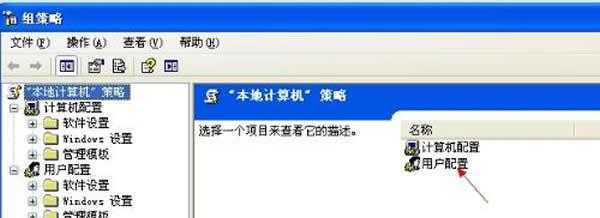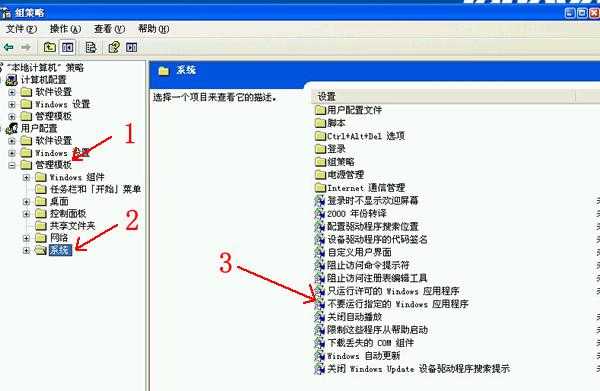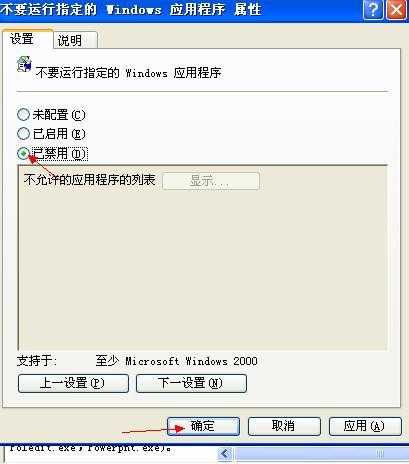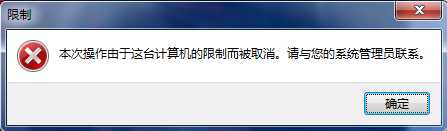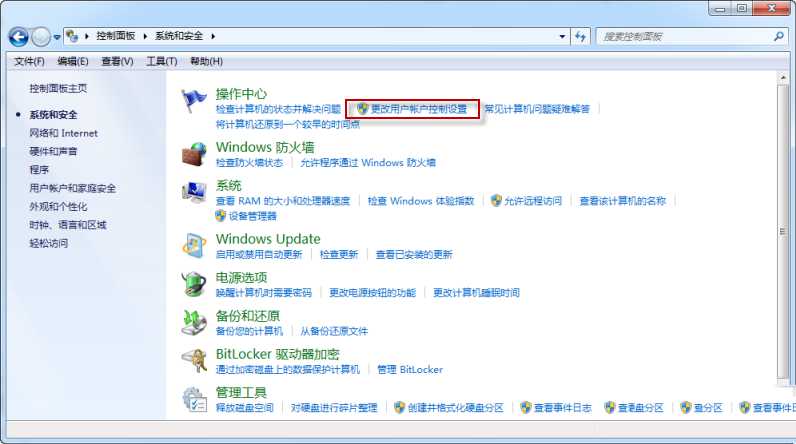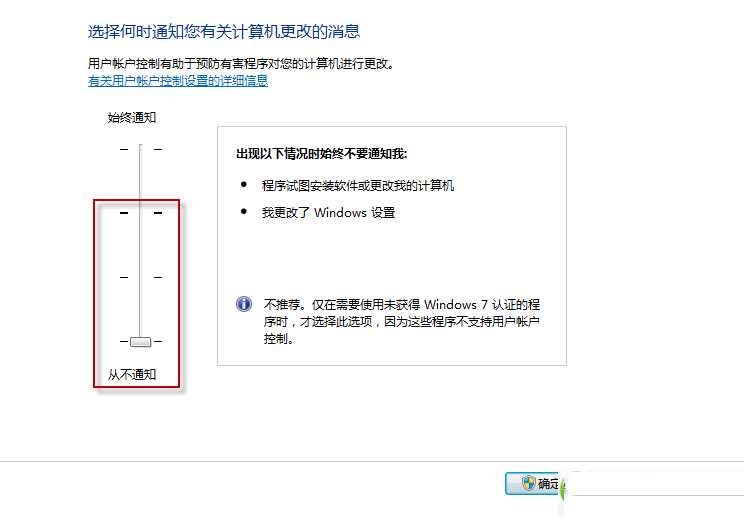站长资源电脑基础
电脑开机提示“本次操作由于这台计算机的限制而被取消”的原因及解决办法
简介在使用电脑的过程中总是会出现这样和那样的问题,这段时间有网友问道开机提示“本次操作由于这台计算机的限制而被取消”这是什么原因该怎么解决现在小编就讲解如何处理这个问题:1、Windows XP,开机提示“本次操作由于这台计算机的限制而被取消”怎么解决
在使用电脑的过程中总是会出现这样和那样的问题,这段时间有网友问道开机提示“本次操作由于这台计算机的限制而被取消”这是什么原因该怎么解决
现在小编就讲解如何处理这个问题:
1、Windows XP,开机提示“本次操作由于这台计算机的限制而被取消”怎么解决呢,如下图所示:
原因分析:其实上述故障提示,在XP系统下有时运行某个程序也会发生,主要是因为运行的程序被组策略给限制运行导致。
解决方法:
点“开始” 菜单在“ 运行”里输入: gpedit.msc 打开组策略;
依次点击用户配置---管理模板---系统---不要运行指定的Windows应用程序---已禁用---确定即可。
2、win7系统,开机提示“本次操作由于这台计算机的限制而被取消”怎么解决呢,如下图所示:
开始——控制面板——系统和安全——操作中心,点击【更改用户账户控制设置】;
将控制调到【从不通知】。(粗横线以下的3中选择都是“从不通知”,可根据你的实际需求选择不同程度的控制)
这样你的电脑开机会提示“本次操作由于这台计算机的限制而被取消”就能解决了!
上一篇:电脑开机关机图文教程