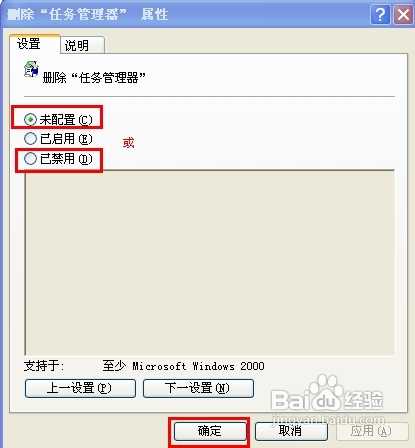站长资源电脑基础
任务管理器被停用,务管理器被禁用的解决方法
简介1 .首先点击开始菜单,点击“运行”,在弹出的框里输入regedit打开注册表。 2.然后找到HKEY_CURRENT_USER。 3.依次展开HKEY_CURRENT_USER\Software\Microsoft\Windows\CurrentVersion\Polici
1 .首先点击开始菜单,点击“运行”,在弹出的框里输入regedit打开注册表。

2.然后找到HKEY_CURRENT_USER。

3.依次展开HKEY_CURRENT_USER\Software\Microsoft\Windows\CurrentVersion\Policies\System。
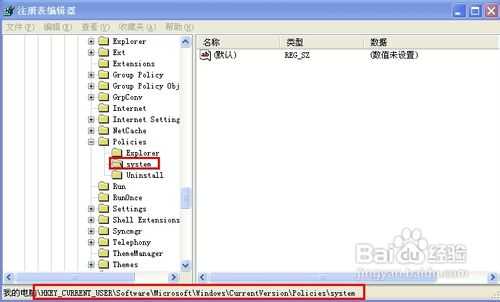 4
4
 5
5

记事本 1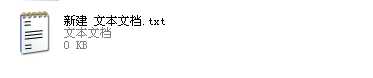 2
2
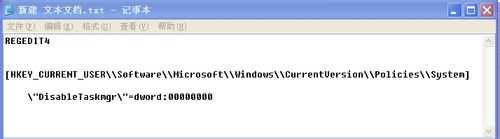
3.然后将文件扩展名修改为.reg

4.双击运行,提示是否要添加到注册表。

5.点确定即可。

组策略 1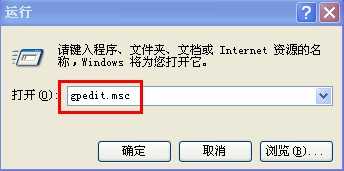
2 .然后在用户配置——管理模板——系统——CTRL+ALT+DELE选项,右侧找到“删除任务管理器”。

3.双击打开,在设置选项卡里选中“未配置”或“已禁用”,按确定即可。
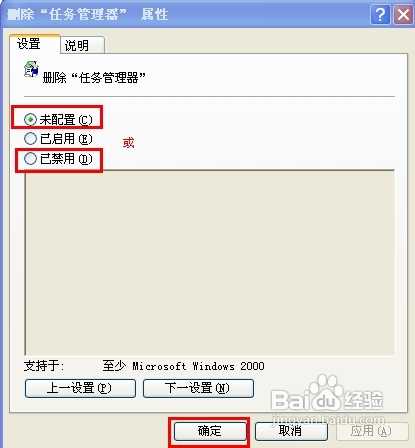

2.然后找到HKEY_CURRENT_USER。

3.依次展开HKEY_CURRENT_USER\Software\Microsoft\Windows\CurrentVersion\Policies\System。
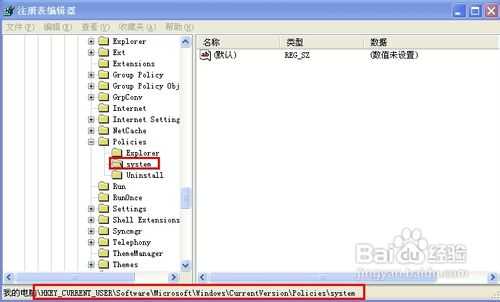 4
4
在右侧窗口右击新建——DWORD值。
 5
5
将其命名为DisableTaskmgr,然后打开将数值数据设置为00000000。

记事本 1
新建一个文本文档。
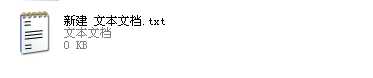 2
2
然后打开记事本,输入
REGEDIT4 [HKEY_CURRENT_USER\\Software\\Microsoft\\Windows\\CurrentVersion\\Policies\\System] \"DisableTaskmgr\"=dword:00000000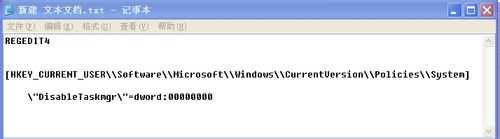
3.然后将文件扩展名修改为.reg

4.双击运行,提示是否要添加到注册表。

5.点确定即可。

组策略 1
运行gpedit.msc打开组策略。
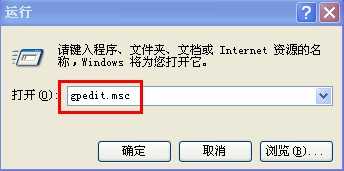
2 .然后在用户配置——管理模板——系统——CTRL+ALT+DELE选项,右侧找到“删除任务管理器”。

3.双击打开,在设置选项卡里选中“未配置”或“已禁用”,按确定即可。