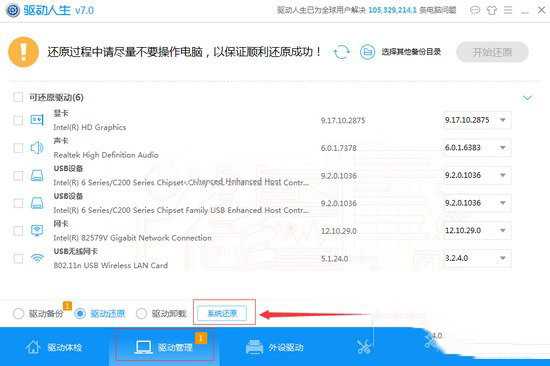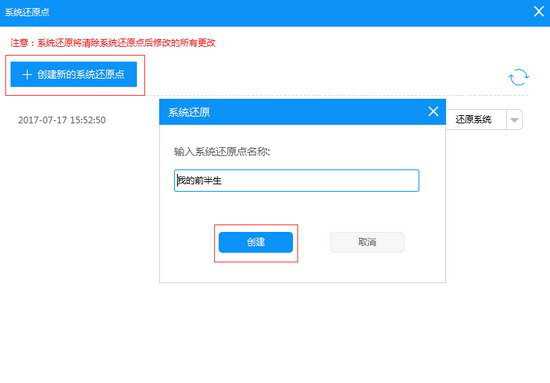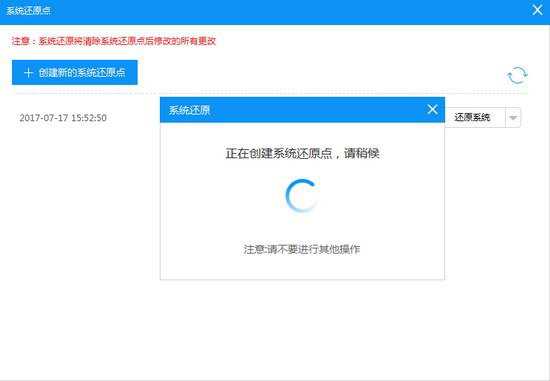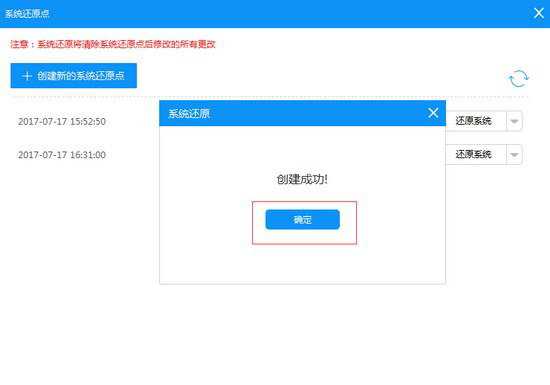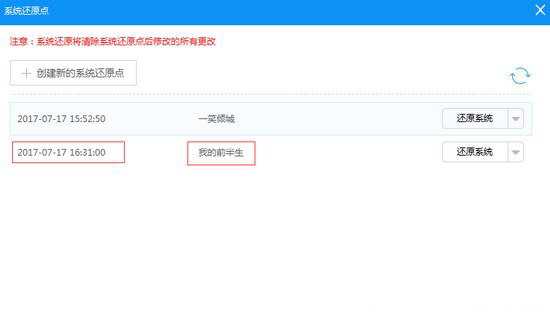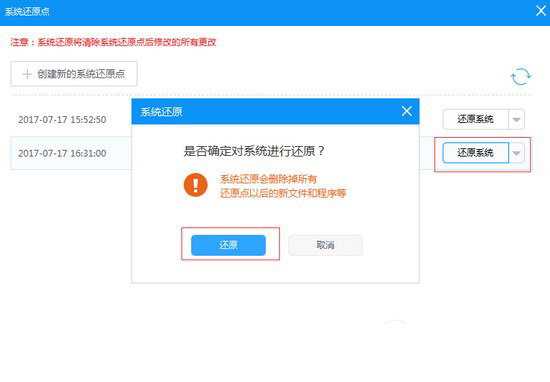站长资源电脑基础
怎么还原电脑系统 电脑系统还原步骤图文解说
简介我们电脑在使用过程中可能会遇到各种各样的问题,当我们询问这些问题的解决办法时候相信得到的答案很多都是还原系统,但是很多朋友可能是电脑新手,对于如何还原电脑系统不是十分了解,下面就跟随小编一起来看看怎样还原电脑系统吧。电脑系统还原步骤:首先,打开运行驱动人生7,在驱动管理界面的左下方可以看到系统还原这
我们电脑在使用过程中可能会遇到各种各样的问题,当我们询问这些问题的解决办法时候相信得到的答案很多都是还原系统,但是很多朋友可能是电脑新手,对于如何还原电脑系统不是十分了解,下面就跟随小编一起来看看怎样还原电脑系统吧。
电脑系统还原步骤:
首先,打开运行驱动人生7,在驱动管理界面的左下方可以看到系统还原这个选项框,点击进入系统还原
会跳出对话框,在左上方找到创建新的系统还原点选项,然后根据自己的喜好自定义给还原
点取名,完成后点击创建,耐心等待一会儿,
待“创建成功”弹窗出现后点击确定,新的系统还原点就创建成功了!
新的系统还原点的创建时间和名字都写得很清楚,当然我们创建这个系统还原点的前提还是目前这个系统运行地足够稳定,
一旦我们的电脑在日后使用过程中出现任何令我们头疼甚至是难以忍受的问题,只要点击还原系统选项,就能还原到初始状态!
如果哪天你觉得创建的系统还原点有点多,看着不太顺眼,也可以点击还原系统旁的下拉按钮,里面有删除选项可以选择,删除相应的系统还原点。
总结
以上所述是小编给大家介绍的电脑系统还原步骤图文解说,希望对大家有所帮助,如果大家有任何疑问请给我留言,小编会及时回复大家的。在此也非常感谢大家对网站的支持!