技术教程电脑教程
Word怎么插入汉字的偏旁部首?
简介Word怎么插入汉字的偏旁部首?在编辑Word文档时,我们有时候需要在文档中输入汉字的偏旁或者部首,很多朋友不知道怎么输入,现在小编就和大家分享Word文档中如何输入汉字的偏旁部首。Word2013软件版本:官方免费完整版软件大小:791.76MB软件授权:免费适用平台:Win2000WinXPWin2003Vista
Word怎么插入汉字的偏旁部首?在编辑Word文档时,我们有时候需要在文档中输入汉字的偏旁或者部首,很多朋友不知道怎么输入,现在小编就和大家分享Word文档中如何输入汉字的偏旁部首。
Word2013- 软件版本:官方免费完整版
- 软件大小:791.76MB
- 软件授权:免费
- 适用平台: Win2000 WinXP Win2003 Vista Win8 Win7
- 下载地址:http://dl.pconline.com.cn/download/356397.html
 立即下载
立即下载1、打开Word文档,然后点击顶部功能区中的“插入”选项卡。
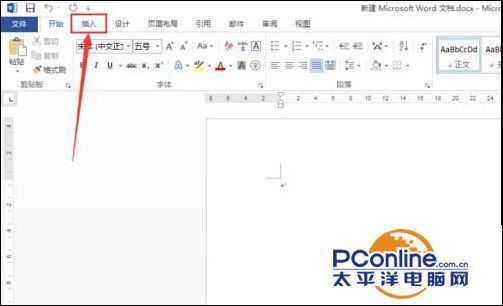
2、点击插入选项卡中的“符号”,然后选择“其他符号”。
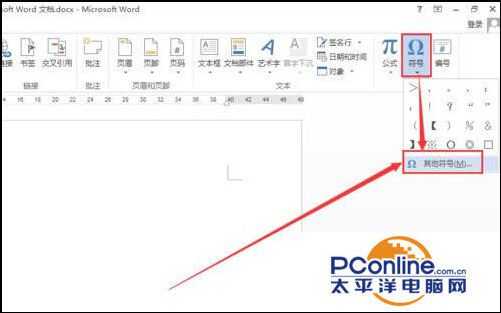
3、打开插入符号窗口后,首先从字体列表中选择“普通文本”。
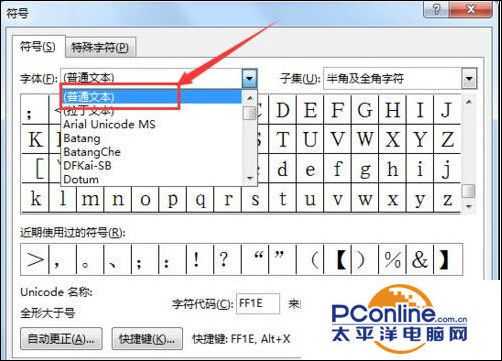
4、接下来从子集列表中选择“CJK统一汉字”选项。
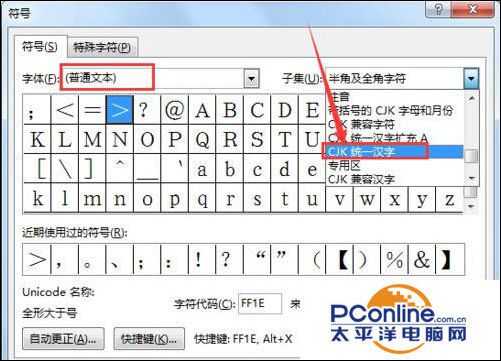
5、接下来就从符号列表中找到你要插入的偏旁,然后点击“插入”。
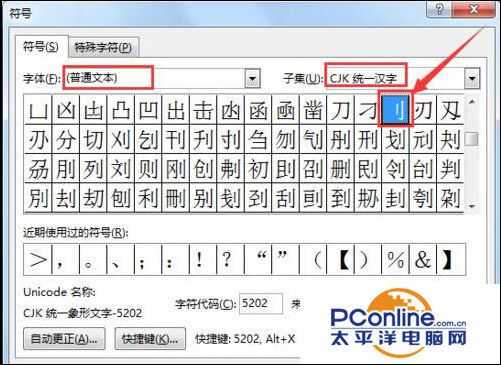
6、回到Word编辑页面就可以看到插入的偏旁部首了。
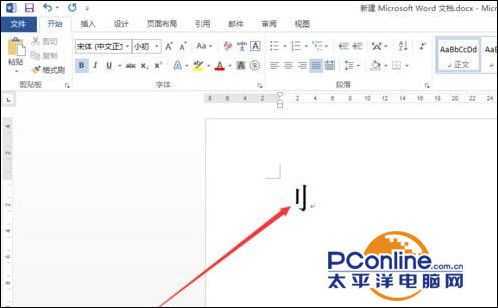
注意事项:
偏旁以及该偏旁的汉字都在一起,可以帮助我们更快找到该偏旁。