技术教程电脑教程
KMPlayer播放英文减速不变调的使用教程介绍
简介一、小试牛刀1、KMPlayer这款常用多媒体播放软件就支持语音变速功能,可直接用它来调节播放速度。笔者觉得调节到70%可在播放效果和慢放速度之间找到一个平衡。当前播放速度将会显示在这里。2、播放文件后可使用右键菜单中播放选项下的快或慢命令对语音播放速度进行调整。3、如想使操作更快捷,可使用快捷键。在当前播放状态下,按
一、小试牛刀
1、KMPlayer这款常用多媒体播放软件就支持语音变速功能,可直接用它来调节播放速度。笔者觉得调节到70%可在播放效果和慢放速度之间找到一个平衡。当前播放速度将会显示在这里。

2、播放文件后可使用右键菜单中“播放”选项下的快或慢命令对语音播放速度进行调整。
3、如想使操作更快捷,可使用快捷键。在当前播放状态下,按组合键可递减输入速度10%。逐次按键,直至将语音播放速度调节到你觉得合适为止。过程中若感觉减速太多而明显影响到声音质量,可按组合键递增输入速度10%。要注意的是,需在操作前先按下键盘上的“Num Lock”键开启小键盘,才能激活上述快捷键。
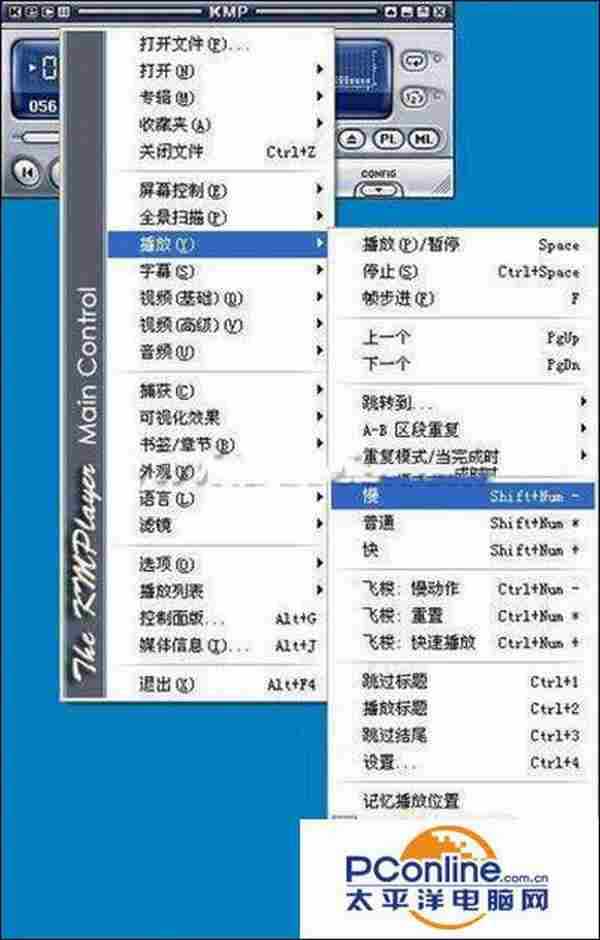
二、游刃有余
KMPlayer的语音减速功能虽可行,但在大幅减速时明显会感觉到语音失真,而Amazing Slow Downer这款软件(已收录于本期配套光盘)就是专用于声音变速的混音播放工具,它可以在不改变音调的情况下调慢语速,效果非常好。
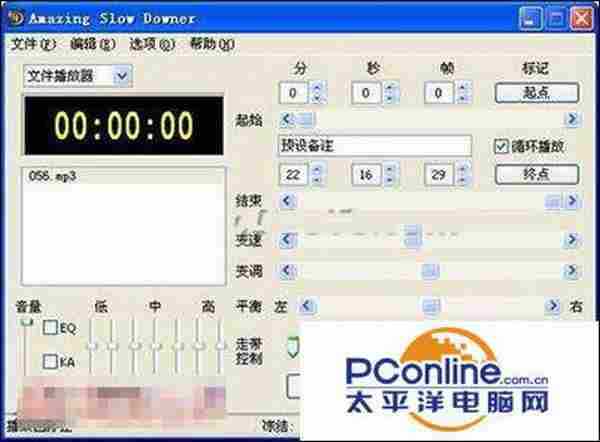
1、点击菜单栏“文件”→“打开”,选择需要减速的音频文件,打开后的文件将显示于 “文件播放器”列表中。
2、在下拉列表中选择慢放类型。
慢放类型1~3的声音质量欠佳,但其占用的系统资源(主要是CPU)较少,而第4种慢放类型的效果最佳,但也会耗用较多的CPU资源。如何选择可根据你当前是否需要同时执行其它操作任务而定。
3、点击“播放”按钮,听后可感觉到语速已明显减慢,且可听清所述内容。
4、如果还需要继续减慢语速,可在“变速”选项调节滑块,越偏至右侧则速度越慢。
5、如果在减速播放过程中感觉到语音效果不够清晰,可点击菜单栏“选项”→“常规设置”,在“常规设置”窗口中进行设置。
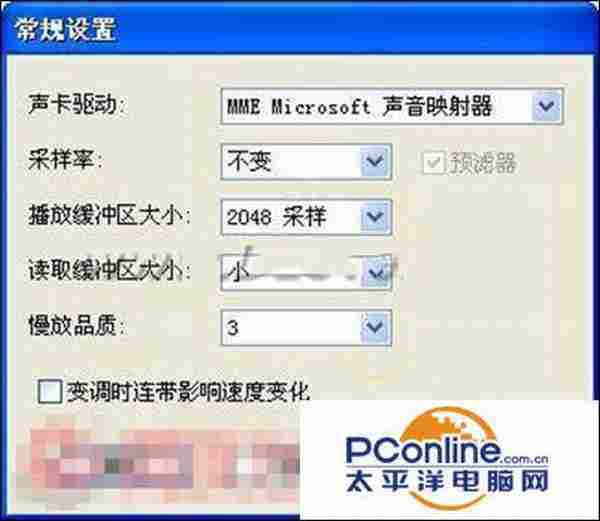
6、选择合适的“慢放品质”来优化语音效果。