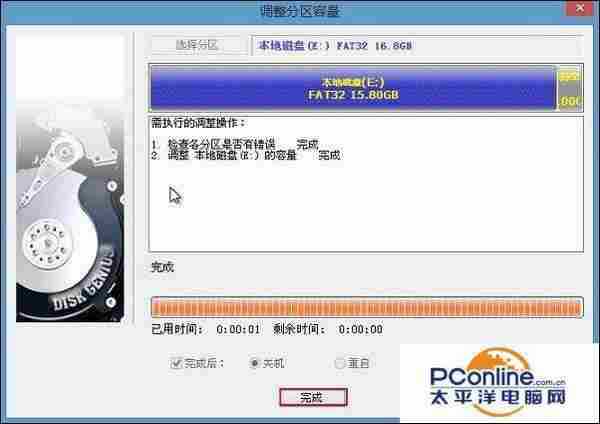技术教程电脑教程
电脑分区小教程:DiskGenius应该怎么分区?
简介1、将制作完成U极速U盘启动盘连接至电脑,重启电脑等待开机画面出现电脑品牌LOGO标志时,按下一键U盘启动快捷键进入启动项窗口,选择【02】运行U极速Win8PE装机维护版(新机器),按回车键确认:DiskGenius免费版软件版本:4.9.2.371正式版软件大小:18.85MB软件授权:免费适用平台:WinXPVi
1、将制作完成U极速U盘启动盘连接至电脑,重启电脑等待开机画面出现电脑品牌LOGO标志时,按下一键U盘启动快捷键进入启动项窗口,选择【02】运行U极速Win8PE装机维护版(新机器),按回车键确认:
DiskGenius免费版- 软件版本:4.9.2.371 正式版
- 软件大小:18.85MB
- 软件授权:免费
- 适用平台: WinXP Vista Win8 Win7
- 下载地址:http://dl.pconline.com.cn/html_2/1/67/id=4431&pn=0.html
 立即下载
立即下载2、进入到Win8PE系统后,在桌面上双击打开DiskGenius分区工具:
3、在分区工具的界面中,点击左侧的分区列表,选中需要进行调整的硬盘分区,然后点击上方菜单栏中的“分区--调整分区大小”,如下图所示:

4、随后会弹出调整分区容量的界面,根据自己需求进行设置,设置好后还可以点击选择操作完成后的动作,最后点击“开始”,如图所示:
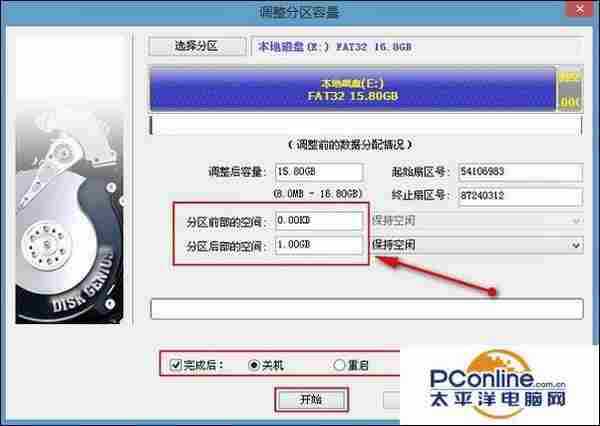
5、此时工具会弹出提示窗口,点击“是”即可,如图所示:

6、等待工具工作完成,最后点击“完成”,如下图所示: