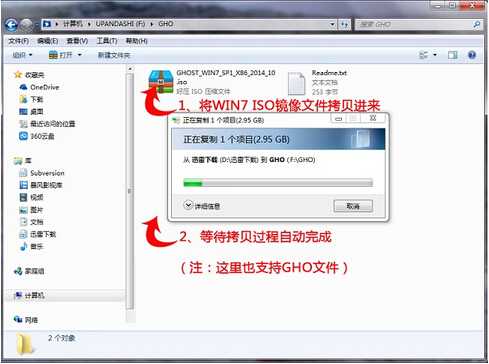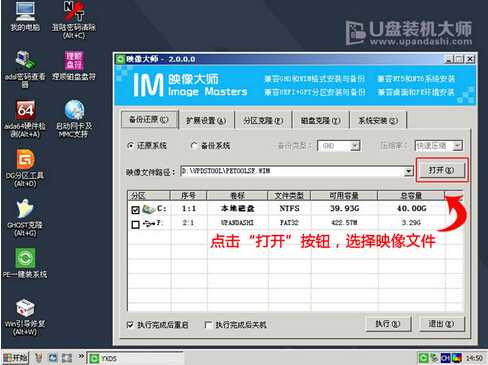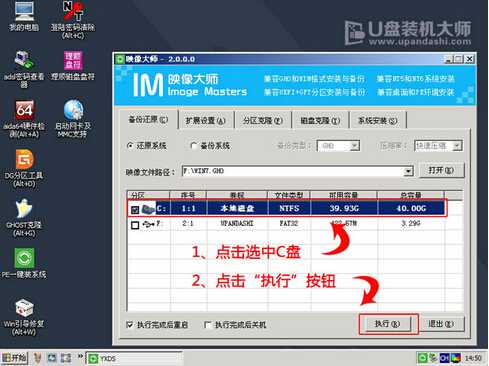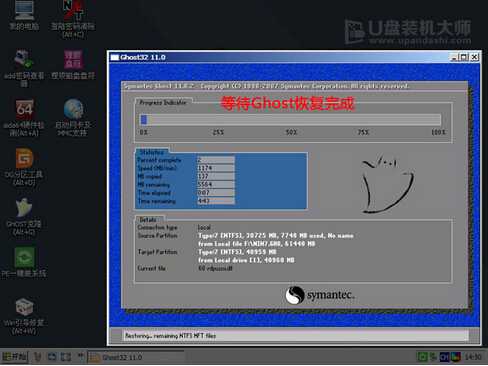技术教程电脑教程
神舟笔记本u盘装系统教程
简介怎么用U盘安装神舟笔记本? 使用U盘为神舟笔记本重装系统,无需进入系统即可为笔记本重装系统。 U盘重装对于部分用户来说并不陌生。 想用U盘重装系统却不知道怎么用。 那么就让小编为大家带来神舟笔记本U盘
怎么用U盘安装神舟笔记本? 使用U盘为神舟笔记本重装系统,无需进入系统即可为笔记本重装系统。 U盘重装对于部分用户来说并不陌生。 想用U盘重装系统却不知道怎么用。 那么就让小编为大家带来神舟笔记本U盘重装win7系统的教程吧。
一、神舟笔记本U盘重装win7系统准备工作:
【1】. 准备好一个4G以上的U盘,然后下载U盘启动盘制作工具将U盘制作成启动U盘,接下来将其制作成U盘启动盘。
【2】. 自行在网上搜索并下载原版 win7系统镜像文件,存放到我们制作好的U盘启动盘中。
二、神舟笔记本U盘重装win7系统设置U盘启动
神舟笔记本电脑快捷键是“Esc”,在开机时按下快捷键,进入bios设置U盘启动。
三、神舟笔记本U盘重装win7系统教程:U盘装机大师 下载地址:https://www.upandashi.com/
1、接着进入U盘装机大师主菜单界面,选择02启动Windows-2003PE(老机器),按回车键执行,如下图所示:
2、进入到U盘装机大师win7pe系统后,U盘装机大师pe装机工具会自动打开并加载。如下图所示:
3、单击选择c盘为神舟装系统,再点击“确定”按钮继续,接着会弹出询问窗口,点击“确定”按钮执行即可,如下图所示:
4、然后等待释放gho安装程序并自动重启电脑即可,如下图所示:
5、电脑重启后自动完成后续程序安装,并设置相关账户参数。至此我们就为神舟装上原版 win7了。
以上就是小编为大家带来的神舟笔记本U盘重装win7系统教程。