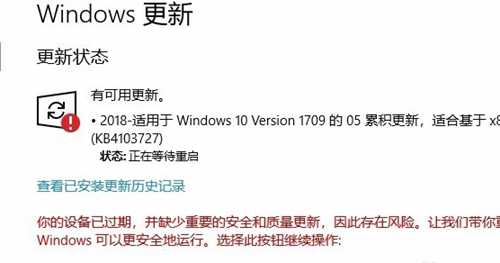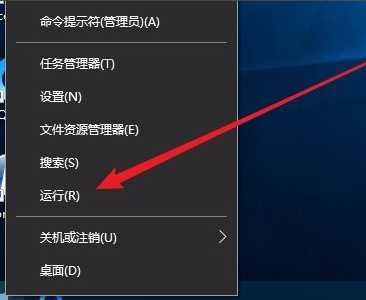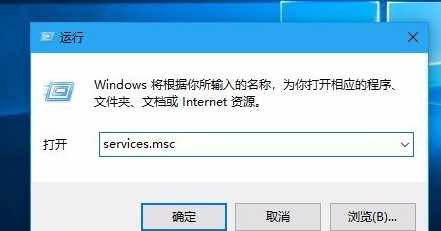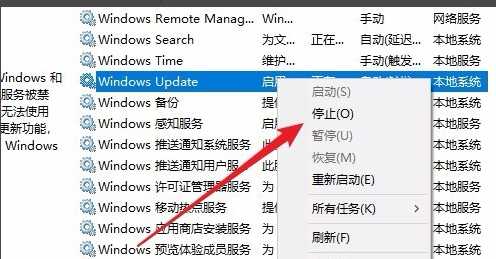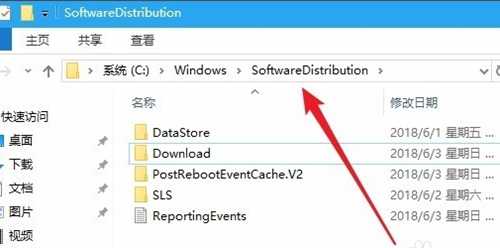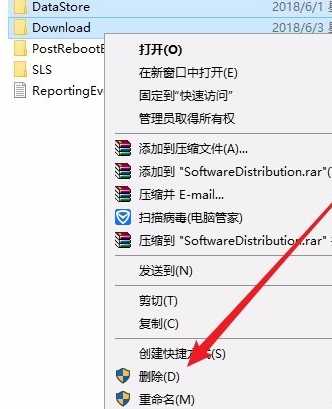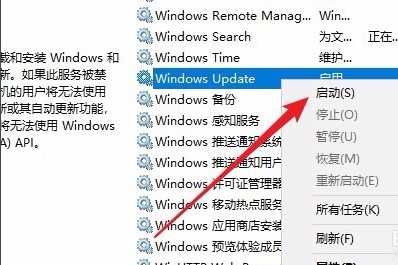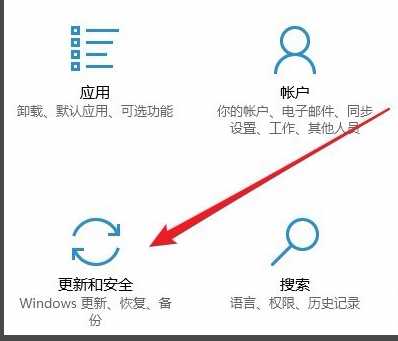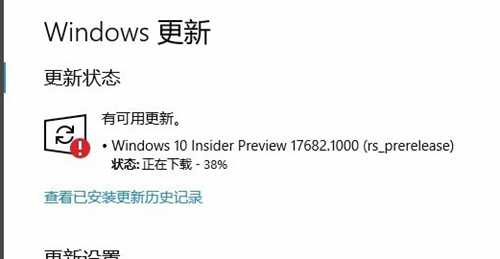站长资源电脑基础
Win10版本21H1更新失败怎么办
Win10版本21H1更新失败怎么办
win10版本21H1更新失败怎么办?微软发布了win10最新版21H1,不少朋友反映在升级21H1过程中一直更新失败,无法完成新功能更新,那要怎么解决这个一直更新失败问题呢?
win10 21H1更新一直安装失败解决方法
1、在Windows10系统,在打开系统更新界面,提示需要重新启动,但是重新启动后,还是无法安装。
2、我们可以右键点击Windows10左下角开始按钮,在弹出菜单中选择“运行”菜单项。
3、接着在打开Windows10运行窗口中,输入命令services.msc,然后点击确定按钮运行该程序。
4、这时会打开Windows10服务列表,在列表中找到Windows Update服务项,然后右键点击该服务项,在弹出菜单中选择“停止”菜单项。
5、接下来打开Windows资源管理器,然后定位到C:WindowsSoftwareDistribution文件夹。
6、接下来选中该文件夹中“Datastore”与“Download”文件夹,然后右键点击这两个文件夹,在弹出菜单中选择“删除”菜单项,把这两个文件夹删除。
7、接下来在再次打开 Windows服务窗口,右键点击Windows Update服务项,在弹出菜单中选择“启动”菜单项。
8、接着打开Windows设置窗口,在窗口中点击“更新和安全”图标
9、再次更新就会发现现在可以正常下载与安装新补丁了。
安装失败无法更新可能原因及解决方法
1、导致一直安装失败原因有很多其中绝大部分都是因为系统本身沉积文件导致。
2、由于很多程序在使用过程中会出现很多注册表垃圾文件这些是无法清理。
3、所以如果一直显示安装失败最有效率解决办法就是为电脑重新安装最新系统。
4、直接为电脑安装最新系统除了可以解决系统更新问题还可以让电脑恢复流畅运行。
ps:很多软件和程序更新都非常频繁早期安装系统可能无法完美运行这些程序也是导致无法更新可能问题,只要更新到最新版本之后无法更新问题一般都不会出现。