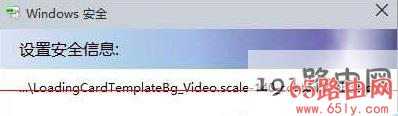站长资源电脑基础
Win10应用商店下载的游戏打不开解决方法
简介Win10应用商店下载的游戏打不开解决方法导读:(Win10应用商店下载的游戏打不开,应用商店游戏打不开的解决方法)相关Win10教程分享。 最近小便在网上看
Win10应用商店下载的游戏打不开解决方法
导读:(Win10应用商店下载的游戏打不开,应用商店游戏打不开的解决方法)相关Win10教程分享。
最近小便在网上看见有网友提问Win10应用商店下载的游戏找不到,桌面也没,原文件在apps里也没权限打开怎么办?那么这是怎么回事呢?我们该如何解决这个问题呢?一、首先我们先来说说游戏打不开的解决方法:1、点击任务栏的搜索(Cortana小娜)图标,输入Powershell,在搜索结果中右键单击Powershell,选择“以管理员身份运行”。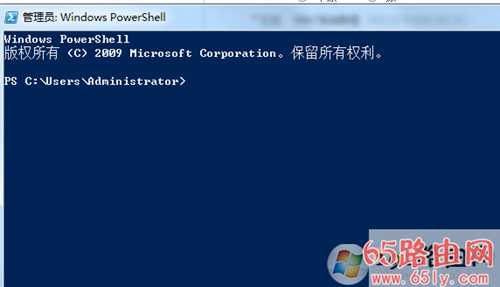
$manifest = (Get-AppxPackage Microsoft.WindowsStore).InstallLocation + 'AppxManifest.xml' ; Add-AppxPackage -DisableDevelopmentMode -Register $manifest
二、打不开的问题解决了,下面我们就来看看找不到游戏图标这个问题WindowsApps默认是隐藏的,只需要在菜单栏的Hidden items的checkbox上打勾就可以看见该文件夹了。但是这个文件夹必须要有管理员权限并且正确授权才可以查看。那么在Win10预览版系统下如何 恢复WindowsApps文件夹默认权限呢?您先冷静下来!想想自己曾做过些什么?这个问题貌似很困难的样子。其实只不过将当前系统管理员账户,添加到对WindowsApps文件夹拥有完全控制的用户当中去了,那么只要删除这个用户,不就恢复成默认状态了么?
1、在WindowsApps属性对话框,在“安全”选项卡下,点击“高级”
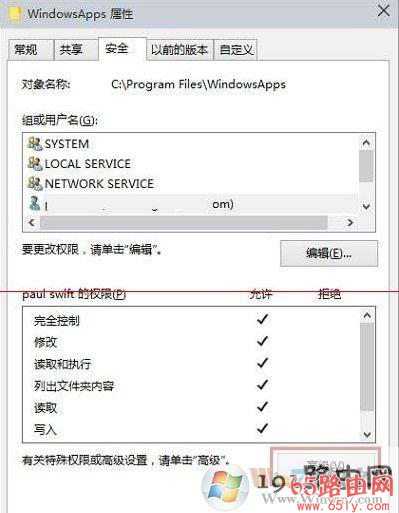
2、在win10系统xitongcheng.com/win10/中WindowsApps的高级安全设置界面,点击选中当前用户,然后点击底部“删除”
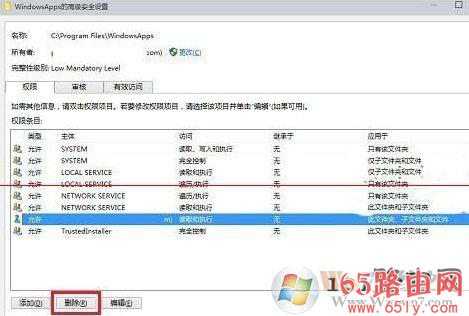
3、随后会出现“Windows安全”窗口,等待系统设置好安全信息就可以了!