站长资源电脑基础
Win11窗口布局不能用怎办(windows11窗口布局)
简介Win11窗口布局不能用怎办(windows11窗口布局)有些Win11用户想使用系统自带的窗口布局功能,但是无法使用,不知道怎么办,这篇文章是本站给大家带来的解决Win11窗口布局不能用问题方法。
Win11窗口布局不能用怎办(windows11窗口布局)
有些Win11用户想使用系统自带的窗口布局功能,但是无法使用,不知道怎么办,这篇文章是本站给大家带来的解决Win11窗口布局不能用问题方法。
1、首先,按 Win + R 组合键,打开运行,然后输入 regedit 命令,按确定或回车,可以快速打开注册表编辑器;
 2、注册表编辑器窗口,依次展开到以下路径:
2、注册表编辑器窗口,依次展开到以下路径:计算机\HKEY_CURRENT_USER\Software\Microsoft\Windows\CurrentVersion\Explorer\Advanced
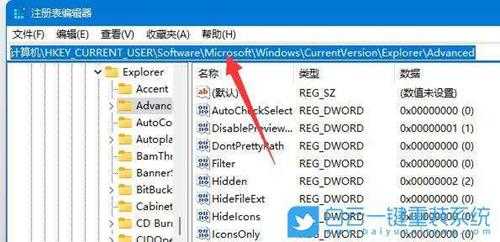 3、找到名为 EnableSnapAssistFlyout 的项,然后双击打开,如果没有就右键空白处,新建一个DWORD (32 位)值(D),并命名为EnableSnapAssistFlyout;
3、找到名为 EnableSnapAssistFlyout 的项,然后双击打开,如果没有就右键空白处,新建一个DWORD (32 位)值(D),并命名为EnableSnapAssistFlyout;  4、将 EnableSnapAssistFlyout 的数值数据改为1,并点击确定保存,再重启电脑即可;
4、将 EnableSnapAssistFlyout 的数值数据改为1,并点击确定保存,再重启电脑即可;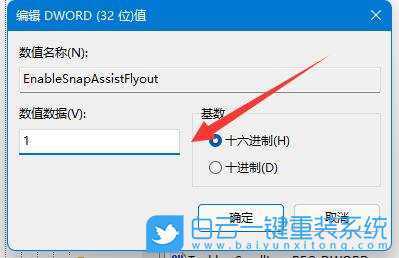 以上就是Win11窗口布局不能用怎办|Win11并排显示窗口不可用文章,如果这篇文章的方法能帮到你,那就收藏65路由网站,在这里会不定期给大家分享常用装机故障解决方法。
以上就是Win11窗口布局不能用怎办|Win11并排显示窗口不可用文章,如果这篇文章的方法能帮到你,那就收藏65路由网站,在这里会不定期给大家分享常用装机故障解决方法。