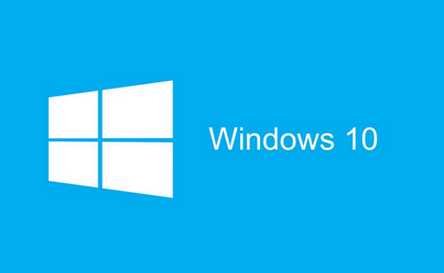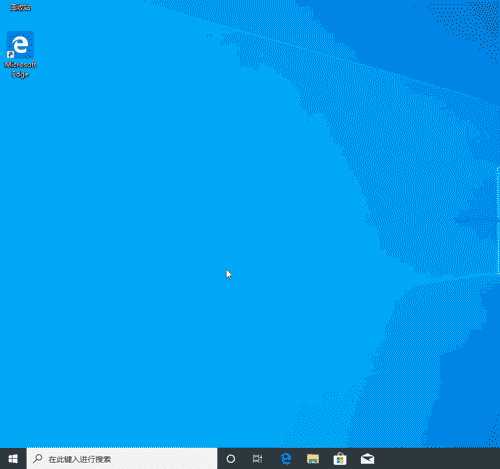站长资源电脑基础
Win10禁用设备驱动更新怎么解决Win10系统禁用设备驱动更新怎么办?
简介Win10禁用设备驱动更新怎么解决Win10系统禁用设备驱动更新怎么办?我们在使用win10操作系统时候,如果是在使用过程中出现了设备驱动更新功能被禁用,导致我们所使用设备驱动程序无法更新话,对于这
Win10禁用设备驱动更新怎么解决Win10系统禁用设备驱动更新怎么办?
我们在使用win10操作系统时候,如果是在使用过程中出现了设备驱动更新功能被禁用,导致我们所使用设备驱动程序无法更新话,对于这种问题小编觉得我们可以在电脑运行中使用gpedit.msc代码,打开注册表编辑器,然后通过相关选项来进行设置修改即可。详细步骤就来看下小编是怎么做吧~
Win10禁用设备驱动更新怎么解决
1.首先,Win+R运行,调出运行框,输入“gpedit.msc”打开组策略。
2.依次找到:计算机配置-管理模版-系统-设备安装–设备安装限制,
3.接着在右侧找到“阻止使用与下列设备安装程序类相匹配驱动程序安装设备”,
双击右键“编辑”或者双击,打开设置对话框。
4.勾选“已启用”后点击“显示”输入设备类GUID
(这里有一点要注意:不要勾选“也适用于匹配已安装设备”);
5.至于这个类GUID要怎么来?“Win+X”,点击“设备管理器”,
?
在打开“设备管理器”中找到你要禁止更新设备,
6.为了方便测试,我这里以一个显卡驱动为例,右键打开“属性”对话框。
转到详细信息选项卡,即可在“属性:”下拉列表中找到对应数据。
7.直接在组策略中输入该值即可,回到原来已经打开组策略对话框,输入该设备类GUID值后点击确定即可。