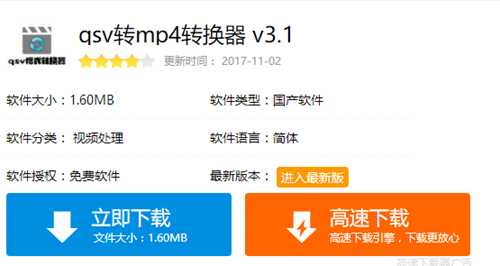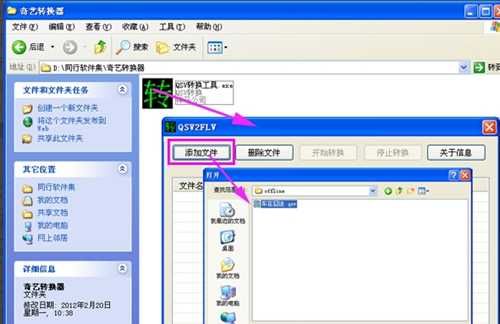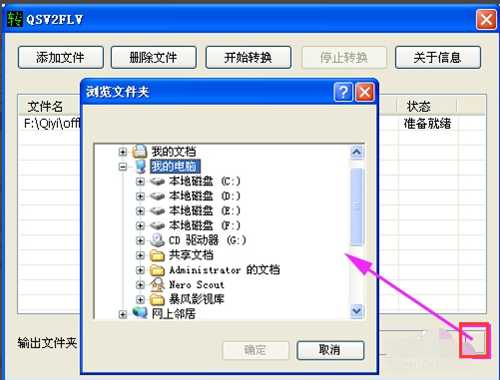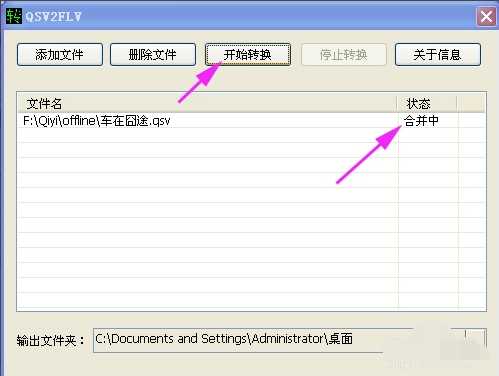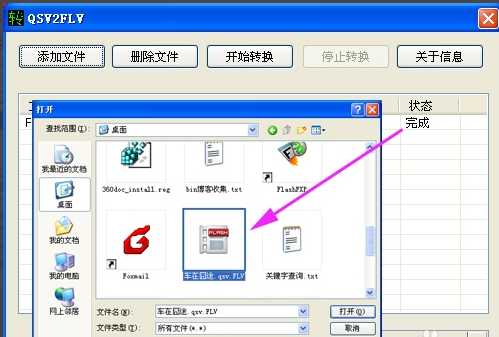站长资源电脑基础
WinXPqsv文件怎么打开?
简介WinXPqsv文件怎么打开?有用户在网上下载了一部电源,下载发现其格式是qsv格式,当时也没太在意,以为它能够在优酷播放器上播放,却没法播放,想将这部电影给删除了又舍不得,该怎么打开qsv文件呢?
WinXPqsv文件怎么打开?
有用户在网上下载了一部电源,下载发现其格式是qsv格式,当时也没太在意,以为它能够在优酷播放器上播放,却没法播放,想将这部电影给删除了又舍不得,该怎么打开qsv文件呢?为此,小编就为大家整理了qsv文件怎么打开。
qsv文件怎么打开
添加视频文件:打开qsv转换器:双击转换器图标,就运行到了qsv格式转换器主界面上,我们可以很清楚看到软件简单整体界面。
软件操作也是很明显。打开后就开始添加奇艺视频网站下载 sv视频文件了。
点击左上角“添加文件”按钮,然后在存放视频文件文件夹上将视频文件添加进来。
修改存放路径:qsv 文件添加进来之后,我们可以看到上面还有其他一些按钮提示啦,“删除文件”就是添加错误文件,删除重新添加,第三个按钮“开始转换”就是开始将qsv转换成flv按钮啦。
下面输出文件夹右边有一个输出路径设置。想要转换完成后文件存放路径,点击右边按钮,就可以在弹出对话框上修改存放路径。
转换qsv:点击“开始转换”按钮,进行qsv文件转换。转换过程进度一般都是比较快速。
只需要等到上面提示是“完成”字样之后,那么qsv 格式就转换完成啦,
这时就可以在设置输出路径上找到提取成功后flv格式文件了。
换成 MP4 格式:打开全能视频转换器,再将flv转换成mp4格式。将刚才已经转换好qsv文件视频文件添加进来。
1、添加视频,2、设置输出格式(这里就可以设置为 MP4 格式了),3、转换按钮,4、为输出目录。
设置好输出格式为MP4 ,且设置好输出目录后(当然也可以不用设置)。
点击转换按钮,即开始转换,转换速度也是比较快。转换完成后,在所输出目录中,就可以看到转换好MP4视频文件了。