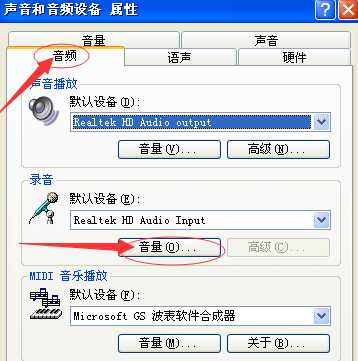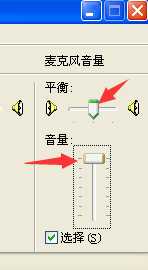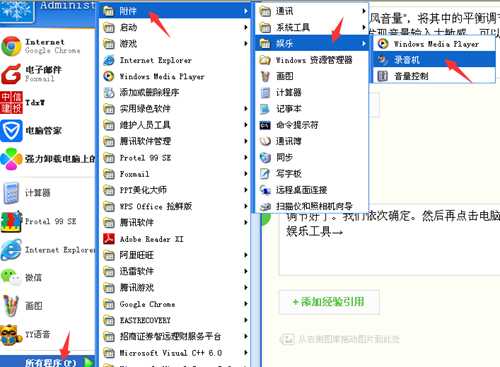站长资源电脑基础
WinXP麦克风不能说话麦克风不能说话解决办法
简介WinXP麦克风不能说话麦克风不能说话解决办法很多xp系统玩家有遇见麦克风不能说话情况,这是怎么一回事呢?我们可以先看一下驱动是否正常,然后看看设备有没有问题,下面一起来看看解决方法吧。【麦克风使用
WinXP麦克风不能说话麦克风不能说话解决办法
很多xp系统玩家有遇见麦克风不能说话情况,这是怎么一回事呢?我们可以先看一下驱动是否正常,然后看看设备有没有问题,下面一起来看看解决方法吧。
【麦克风使用常见问题】
xp系统麦克风不能说话解决方法
1、目前市面上麦克风接口一般有3.5mm接口与USB接口,我们需要将麦克风接口插到电脑对应接口。上图为3.5,下图为USB。
2、插进去后,现在麦克风一般不需要另外安装驱动。如果是连摄像头一起,配有驱动碟,我们将驱动碟放进光驱,按照提示安装好驱动。这时候我们右键点击电脑右下角音量设置图标。
3、选中其中“调整音频属性”,选中其中音频,然后点击音频下录音设备音量图标。
4、选中其中“麦克风音量”,将其中平衡调节至中间位置,音量滑条滑动至最大(如果后期测试发现音量输入太敏感,可以再进行调节)。
5、调节好了。我们依次确定。然后再点击电脑左下角:开始→所有程序→附件→娱乐工具→录音机。
6、打开系统自带录音小工具后,点击上面红色键就可以进行录音测试。
7、我们说几句话后,点击上面方键停止录音,然后点击上面文件,选择将文件另存为来保存我们录音测试文件。最后使用播放器播放我们测试文件,就会发现麦克风完全没问题啦。
下一篇:WinXP还原方法介绍