站长资源电脑基础
WPS表格高级筛选使用方法教学分享
WPS表格高级筛选使用方法教学分享
WPS表格高级筛选使用方法教学分享。在进行表格数据整理时,我们常常会需要去进行内容的筛选,这个时候就需要使用到高级筛选功能了,使用高级筛选功能,我们可以快速的挑选出符合条件的数据内容。接下来我们一起来看看具体如何使用筛选功能的方法吧。
具体内容
一、列出总分不小于400分且数学课不大于85分的成绩表
先设置筛选条件:在K1和L1单元格分别输入“总分”和“数学”(与前面成绩表中相应列的标题文本要保持一致,格式不限),在K2单元格输入“》=400”,在L2单元格输入“《=85”。
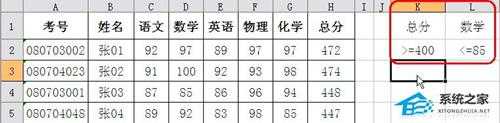
这样的设置即表示筛选条件为“总分不小于400分且数学课不大于85分”。
点击菜单命令“数据→筛选→高级筛选”,打开“高级筛选”对话框。选中“将筛选结果复制到其它位置”单选项,点击“列表区域”输入框右侧的图标,然后框选原始成绩所在的区域“Sheet1!$A$1:$H$30”,再点击图标回到对话框。同样的方法设置“条件区域”输入框为 “Sheet1!$K$1:$L$2”,然后在下方的“复制到”输入框中输入筛选结果表格的起始位置“Sheet1!$M$7”(这些单元格区域也可以手工输入),确定后就可以看到筛选到的结果了。

二、列出数学或英语小于85分的成绩表
与前面的操作相比,这次只是筛选条件的不同。所以我们只需要重新设置筛选条件就可以了。在K1和L1单元格分别输入“数学”和“英语”,在K2单元格输入“《85”,在L3单元格输入“《85”。当筛选条件位于同一行时表示“且”的关系,而不同行的条件则表示“或”的关系。
在“高级筛选”对话框中“条件区域”就设置为“Sheet1!$K$1:$L$3”。筛选结果。
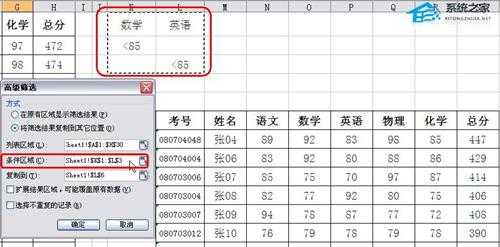
三、列出总分大于400、数学或英语小于85的成绩表
其实明白了同行条件表示“且”,不同行条件表示“或”的关系,那么这个看起来挺麻烦的问题就不复杂了。还是只需要重新设置条件。
在K1、L1、M1单元格分别输入“总分”、“数学”、“英语”。在K2:K3单元格中都输入“》400”,在L2单元格输入“《85”,在M3单元格也输入“《85”。如此设置好后筛选结果。
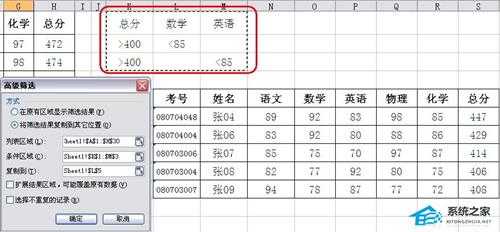
由上可见,在WPS表格中分析数据时,高级筛选是一个非常实用的功能。如此您也遇到类似的成绩表分析,那么不妨试试高级筛选。