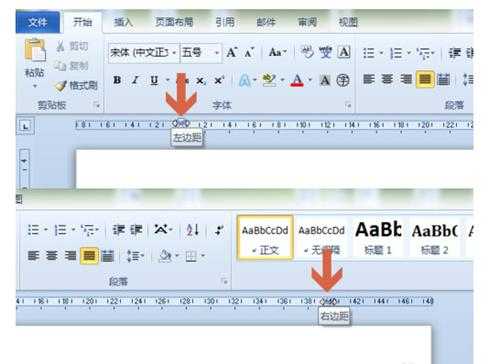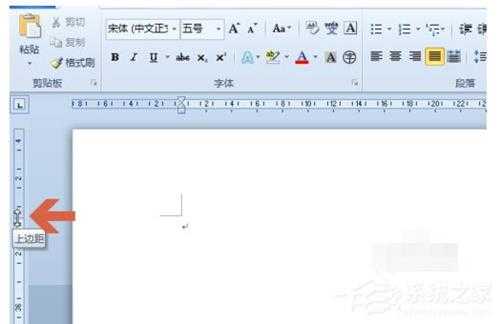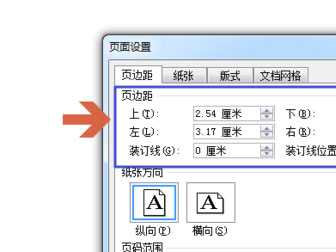站长资源电脑基础
Word文档如何设置文档页边距?Word文档设置文档页边距教程
简介Word文档如何设置文档页边距?Word文档设置文档页边距教程Word文档怎么设置文档页边距?相信许多玩家在设置文档时候都知道,需要设置一些基础参数才可以让文章看起来更加美观。下面小编就为大家带来W
Word文档如何设置文档页边距?Word文档设置文档页边距教程
Word文档怎么设置文档页边距?相信许多玩家在设置文档时候都知道,需要设置一些基础参数才可以让文章看起来更加美观。下面小编就为大家带来Word文档页面距设置方法,有需要玩家快来看看吧!
操作方法:
1、方法一:将鼠标指针指向word2010上方标尺左侧或者右侧深浅颜色边界处(即页边距处),当鼠标指针变成图中所示左右箭头形状时,按住鼠标左键,向左或者向右移动鼠标,即可调整左右页边距大小;
2、同样,将鼠标指针指向word2010左侧标尺上方或者下方深浅颜色边界处(即页边距处),当鼠标指针变成图中所示上下箭头形状时,按住鼠标左键,向上或者向下移动鼠标,即可调整上下页边距大小;
3、方法二:输入数值设置页边距,在word2010标尺上双击鼠标左键;
4、双击鼠标左键后,会弹出页边距设置界面,在页边距选项处”上下左右“项中输入数值;
5、再点击确定按钮,即可。