站长资源电脑基础
Excel表格打开不显示内容怎么办?Excel不显示内容也没隐藏的解决方法
简介Excel表格打开不显示内容怎么办?Excel不显示内容也没隐藏的解决方法Excel表格打开不显示内容怎么办?当用户在电脑上打开Excel表格文件时,发现不显示内容,可以在菜单栏的视图选项卡中点击取
Excel表格打开不显示内容怎么办?Excel不显示内容也没隐藏的解决方法
Excel表格打开不显示内容怎么办?当用户在电脑上打开Excel表格文件时,发现不显示内容,可以在菜单栏的视图选项卡中点击取消隐藏来解决,或是进入到选项窗口中来点击信任中心设置选项来显示出来,一共有两种解决方法,所以有需要的用户任选一种方法来解决即可。
解决方法如下:
1、用户在电脑桌面上打开excel软件,并进入到编辑页面上来进行设置。
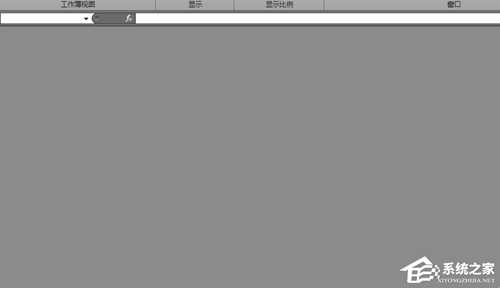
2、接着用户点击菜单栏中的视图选项,将会显示出相关的功能选项,用户选择其中的取消隐藏功能。
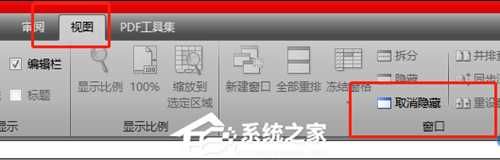
3、将会弹出取消隐藏窗口,用户选择好需要显示的工作表后按下确定按钮就可以显示出来了。
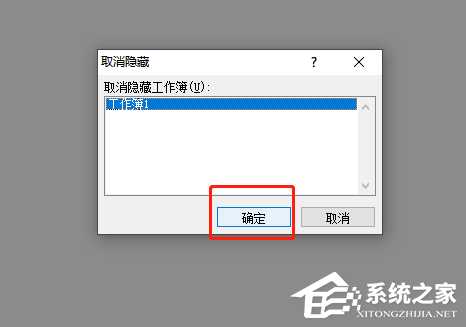
4、若是未成功显示表格内容,还可以点击左上角处的文件选项,在拓展出来的下拉菜单中用户选择选项功能。
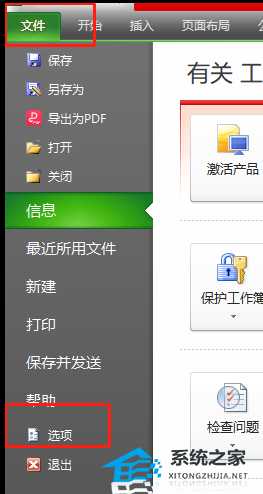
5、这时进入到excel选项窗口中,用户在左侧的选项卡中点击信任中心选项卡。
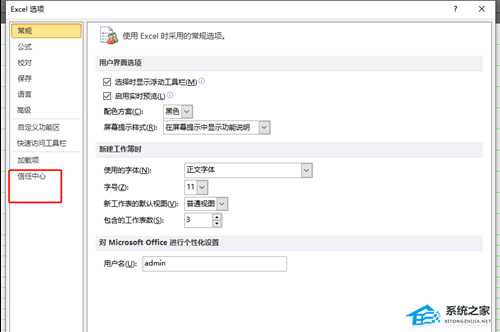
6、右侧页面将会显示出相关的功能选项,用户需要按下信任中心设置按钮。
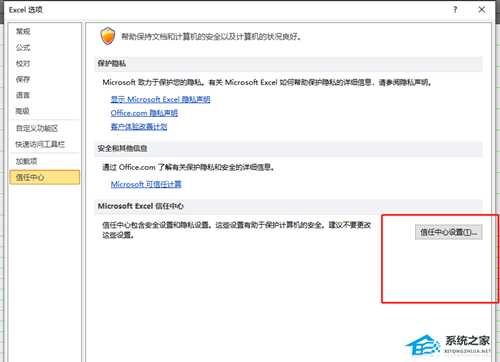
7、在打开的信任中心窗口中,用户在左侧选项卡中点击外部内容选项卡。
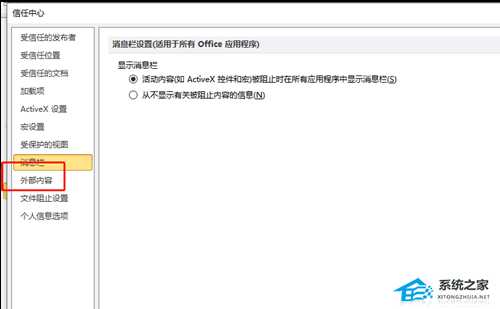
8、随后在显示出来的右侧页面中,用户取消勾选其中的启用动态数据交换的安全设置选项并按下确定按钮即可,需要注意的是版本若是2010的无法找到该选项。
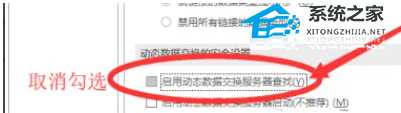
9、设置完成后,用户回到表格编辑页面上,就可以看到显示出来的内容了。
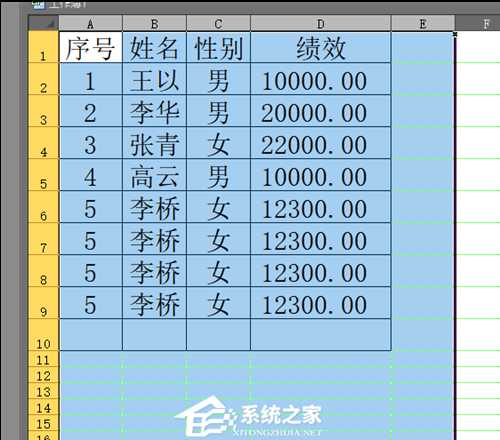
以上就是系统之家小编为你带来的关于“Excel表格打开不显示内容怎么办?”的全部内容了,希望可以解决你的问题,感谢您的阅读,更多精彩内容请关注系统之家官网。