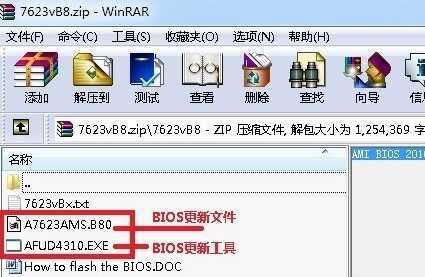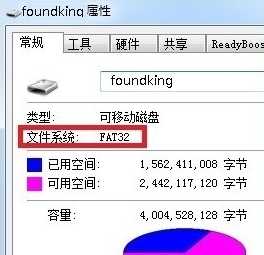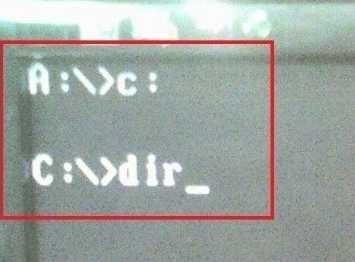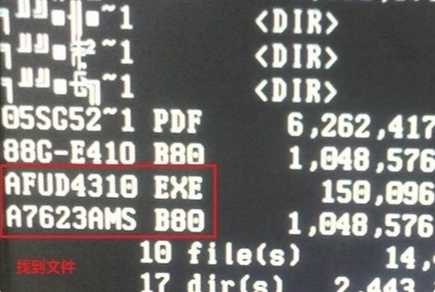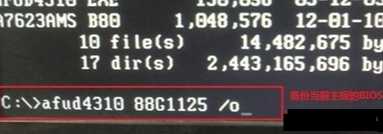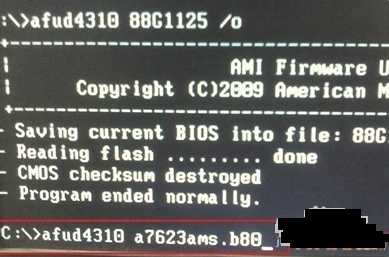站长资源电脑基础
微星电脑主板Bios升级图文教程
简介微星电脑主板Bios升级图文教程在我们学习刷主板Bios之前请大家不要盲目去测试,如果刷不好容易出现电脑无法正常使用等情况。所以,大家在下载对应主板Bios升级固件时候一定要找稳定去刷,避免因为一些
微星电脑主板Bios升级图文教程
在我们学习刷主板Bios之前请大家不要盲目去测试,如果刷不好容易出现电脑无法正常使用等情况。所以,大家在下载对应主板Bios升级固件时候一定要找稳定去刷,避免因为一些测试版本导致刷机失败等等。
1、我们先到微星官网下载最新主板 BIOS。
2、准备一个Fat32格式U盘启动工具,然后把下载新BIOS解压到U盘根目录。
3、开机设置 U 盘启动,然后选择 DOS 进入。
4、进入 U 盘找到BIOS文件、找到这些文件。
5、备份原来BIOS。因为怕新BIOS会出现某些问题,最好备份一下原来BIOS。
6、开始刷新 BIOS。
7、重启电脑,看是否刷新成功,通过CPUZ测试,发现BIOS版本已经变成刷新日期,说明刷新完成。
以上就是微星电脑主板Bios升级图文教程,大家在刷自己电脑主板时候一定要根据自己电脑实际情况来决定。很多时候我们其实并不需要对 Bios 进行升级,除非您有特殊需求。