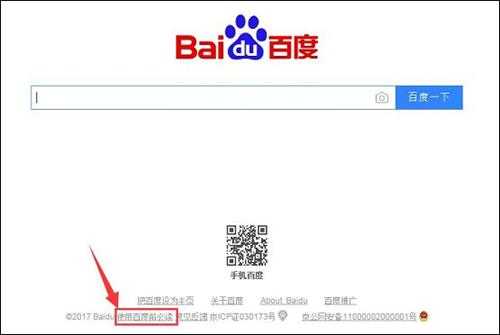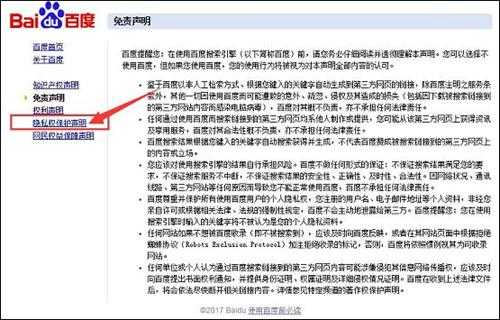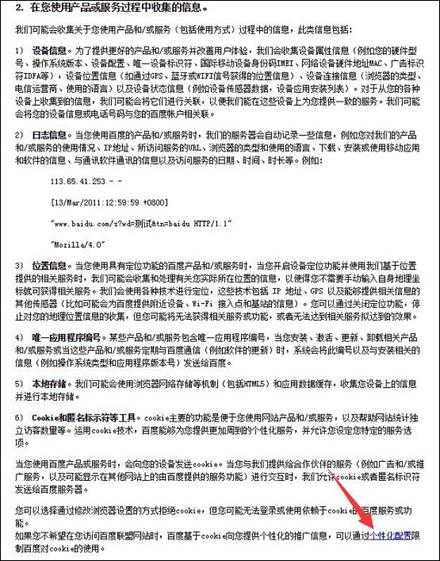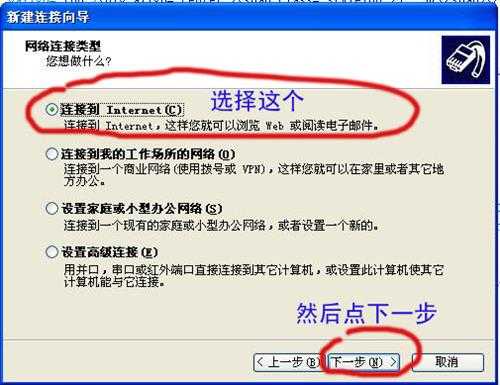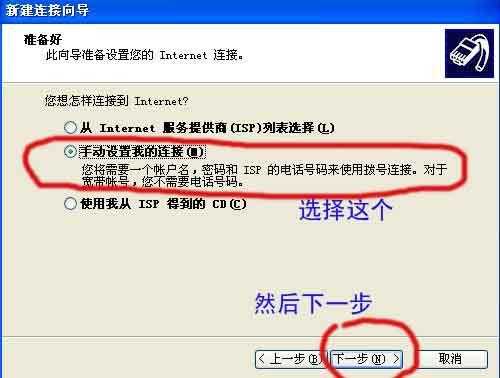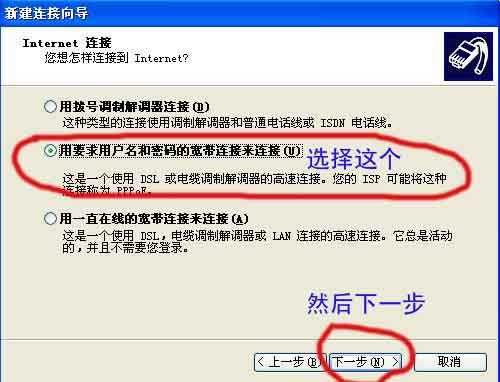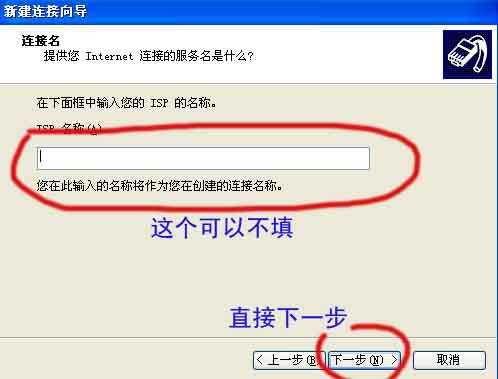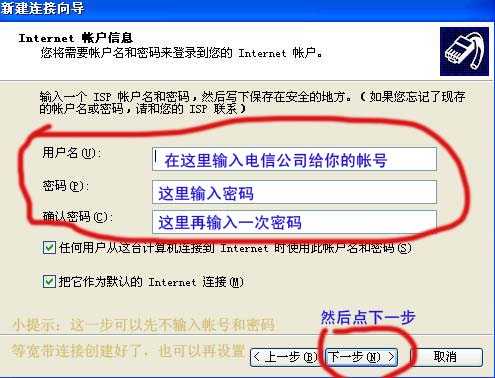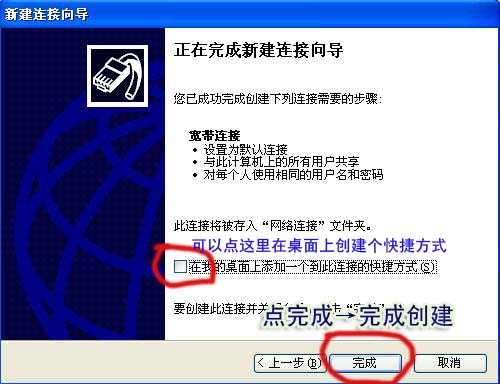站长资源电脑基础
WinXP下创建宽带连接的常用方法
简介WinXP下创建宽带连接的常用方法电脑公司winxp系统下创建宽带连接方法,电脑宽带连接是我们上网必备,当安装xp系统时宽带连接没有话,如何创建呢,下面我们一起来学习。
方法一:
如何在XP下创建A
WinXP下创建宽带连接的常用方法
电脑公司winxp系统下创建宽带连接方法,电脑宽带连接是我们上网必备,当安装xp系统时宽带连接没有话,如何创建呢,下面我们一起来学习。
方法一:
如何在XP下创建ADSL宽带连接
1 首先保证您电脑网卡驱动程序安装完成,工作正常。
2 进到系统后依次点击开始—–程序——附件——-通讯—-新建连接向导,
3 屏幕上会弹出一个新建连接向导,依次点击下一步—–
(1.)连接到INTELNET
(2.)选择手动设置连接
(3.)要求用户名和密码连接来连接
(4.)输入ISP名称(随便输入即可
(5.)然后将宽带公司提供用户名和密码输入点击下一步,宽带连接建立完成
方法二:
首先给大家解释下创建一个宽带连接作用,如果你宽带已经带通了,要做些简单设置才可以上网.可能在你装宽带时候,已经帮你调试好了,但是由于种种情况,需要重新设置.下面介绍下设置方法。
第一步:右击网上邻居 → 属性
弹出网络连接对话框
点创建一个新连接
弹出新连接向导对话框 → 下一步
弹出新建连接向导
然后选择 手动设置我连接
然后选择 要求用户名和密码宽带连接来连接
点完成弹出宽带连接对话框 完成,刚才前面没有输入用户名和密码现在可以在这里输入现在可以看看你 网络连接里面已经多了个宽带连接了要是已经设置了请直接点连接开始上网吧!