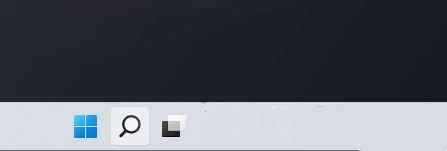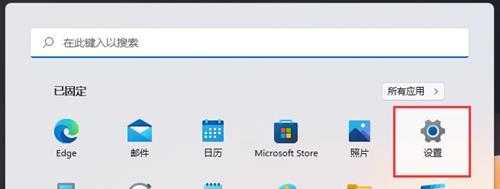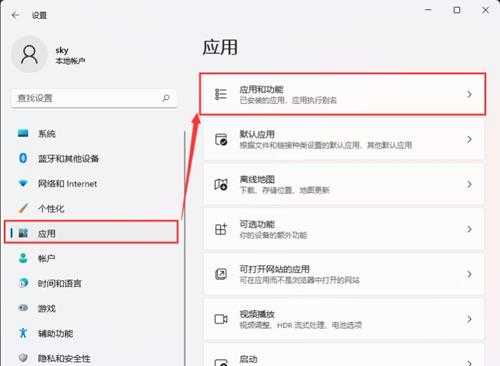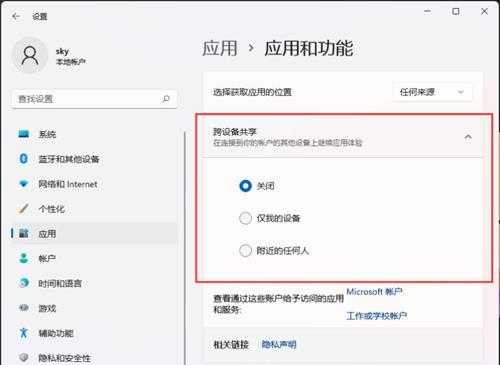站长资源电脑基础
Win11跨设备共享怎么用?Win11系统打开跨设备共享功能的方法
简介Win11跨设备共享怎么用?Win11系统打开跨设备共享功能的方法Win11跨设备共享怎么用?Win11系统打开跨设备共享功能方法,很多用户不知道怎么操作,所以小编为大家带来Win11跨设备共享方法
Win11跨设备共享怎么用?Win11系统打开跨设备共享功能的方法
Win11跨设备共享怎么用?Win11系统打开跨设备共享功能方法,很多用户不知道怎么操作,所以小编为大家带来Win11跨设备共享方法,为了让共享无缝工作,使用 Microsoft 帐户而不是系统上本地帐户很重要。此外,您必须在所有设备上使用相同 Microsoft 帐户。确保这些事项后,您可以通过以下方式配置共享设置。 Win11系统打开跨设备共享功能方法
1、首先,按键盘上Windows徽标键,或点击任务栏底部开始图标。
2、打开开始菜单窗口,找到并点击已固定应用下设置。
3、Windows 设置窗口,左侧点击应用,右侧点击应用和功能(已安装应用,应用执行别名)。
4、当前路径为:应用>应用和功能下,就可以对跨设备共享(在连接到你账户其他设备上继续应用体验)进行设置了。
1)关 – 选择此选项可关闭跨设备共享。
2)仅限我设备 – 选择此选项以仅允许在您设备之间共享。
3)附近任何人 – 选择此选项以允许在附近所有设备之间共享。